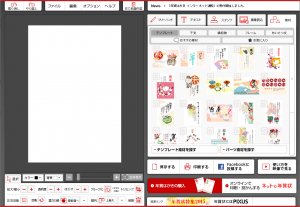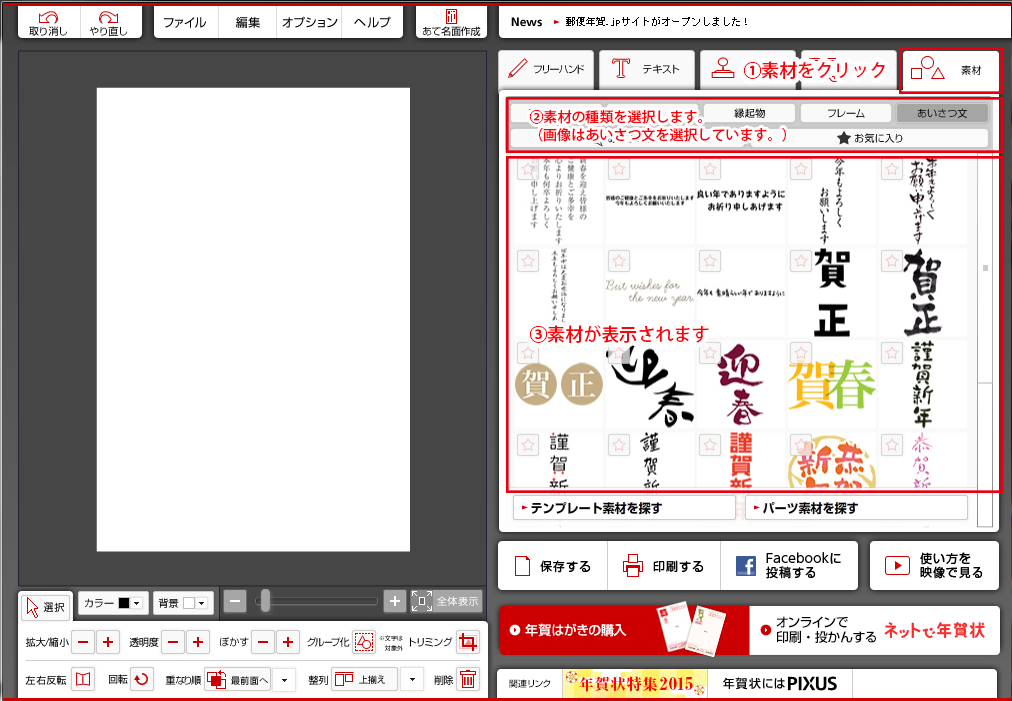
【目次】
- はがきデザインキット2015をインストールする
- 起動・初期設定
- 素材を探し配置する・素材を編集する << 現在地
- 文字を入れる
- 宛名をつくる
前のページではがきデザインキット2015をパソコンで使うための準備ができました。このページではイラストや賀詞などの素材を配置していきましょう。
素材の配置方法
- はがきデザインキット2015を起動し、下記画像中の①~③の手順で画面右側の素材エリアから素材を探します。
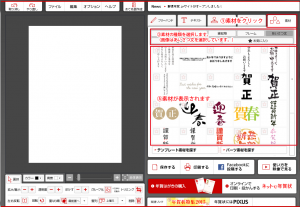
- 使いたい素材が見つかったら、素材を左側の作業エリアにドラッグドロップします。
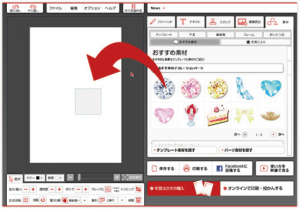 素材が配置されます。
素材が配置されます。
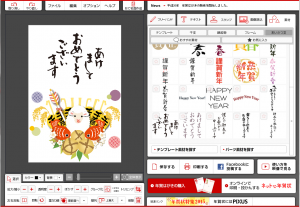 他の素材も同様の手順で配置できます。
他の素材も同様の手順で配置できます。
注意:配置した素材を消すときは、消したい素材をクリックしたあと、画面下部にある削除アイコンをクリックする必要があります。

これで素材の配置は完了です。
素材の追加
あらかじめ用意されている素材に気に入るものがなかった場合、素材を追加することが可能です。
- 画面左下のテンプレート素材を探す または パーツ素材を探す のどちらかをクリックします
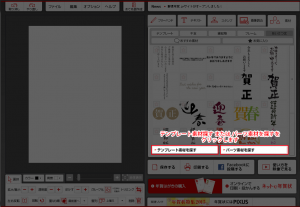
- 使いたい素材の条件を選択し、検索をクリック
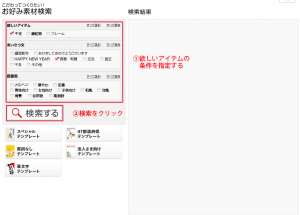
- 検索の結果が表示されるので、使いたい素材をお気に入りに登録します。
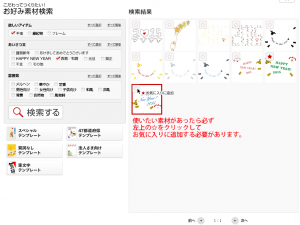 ※すべて選択が終わったら、右上の「×」で閉じます。
※すべて選択が終わったら、右上の「×」で閉じます。 - デザイン画面に戻ると、お気に入りに追加した素材が表示されています。
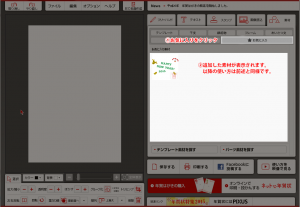
以降の手順は同じです。
画像の編集
作業エリアに載せた素材はそのままだと大きすぎたりすることもあります。そういう場合は素材の画面左下にあるデザインツールを使って大きさの変更ができます。
 デザインツールで画像の大きさなどを変えるときは、必ず編集したい素材をクリックして素材が選択状態になっていることを確認したあと、各種ボタンを押してください。
デザインツールで画像の大きさなどを変えるときは、必ず編集したい素材をクリックして素材が選択状態になっていることを確認したあと、各種ボタンを押してください。
ネットで年賀状特集【はがきデザインキット2015 その1 準備編】

今年も残すことあと2ヶ月となりました。そろそろ年末年始の準備として年賀状をどうしようかと思っている方も多いのではないでしょうか。でも毎年のことだけど年賀状って作るのって大変…少しでも楽をしたいという方もいらっしゃるのでは?そんな方のために今回は年賀状の特集です!
無料かつカンタンに年賀状が作れるソフトや使い方をご案内!
年賀状作成ソフトの例
パソコンにはがき作成ソフト(筆まめ・筆王など)が入っていればそちらを使っても問題ありません。しかしソフトを持っていなかったり、使っているソフトが来年の干支に対応していなかったり、対応していても自分の使いたいイラストがなかなか無い…ということもありえます。そんな時もご安心!なんとインターネット上には、はがきを作るためのソフトがなんと無料であるのです!以下に一例と実際の使い方を紹介します。
はがきデザインキット(提供:日本郵便/無料)
シナプス・セミナーを受講された方にはおなじみですね!
日本郵便が提供しており、来年の干支をモチーフにしたイラスト・賀詞など合計1,000点以上用意されています。年賀状以外の挨拶状にも使える素材も多数あるので年中使うことができます。
年賀状特集2015(提供:セイコーエプソン/無料 ※要会員登録)
エプソンのプリンタをお持ちの方向けのサービスで、無料の会員登録をすることではがきを作ることができます。年賀状特集2015年(セイコーエプソンのページヘ飛びます)
他にも多数ありますが今回ははがきデザインキットでの操作方法をご案内します。
はがきデザインキット2015で年賀状を作る方法
はがきデザインキット2015で年賀状を作るための手順は以下のとおり
- はがきデザインキット2015をインストールする(当ページ)
- 起動・初期設定(当ページ)
- 素材を探し配置する・素材を編集する
- 文字を入れる (準備中)
- 宛名をつくる(準備中)
はがきデザインキット2015の入手
- パソコンに旧バージョンのはがきデザインキットが入っている方
起動すると、バージョンアップの表示が出るので画面に従ってバージョンアップ作業をするだけで使えますのではがきデザインキット2015の起動・初回設定画面に進んでください - 入っていない方(初めて使う方)
はがきデザインキット2015公式サイトからインストールが必要になります。手順は以下のとおりになります。
- はがきデザインキット2015のページを開き、ダウンロードボタンをクリック。
はがきデザインキット2015のページはここをクリック
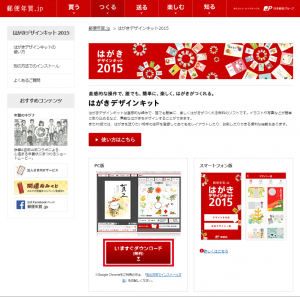 ※はがきデザインキット2015のインストールにはFlash Playerが必要です。
※はがきデザインキット2015のインストールにはFlash Playerが必要です。
※はがきデザインキット2015の動作にはAdobe AIRが必要です。パソコンに入っていない場合は、一緒にインストールされます。 - Adobe AIRのインストール画面が表示されまするのではいをクリック(すでにパソコンにインストールされている場合は表示される3に進みます
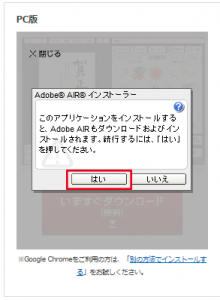
- インストールをクリックします
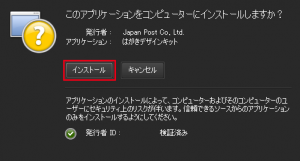
- 続行をクリック
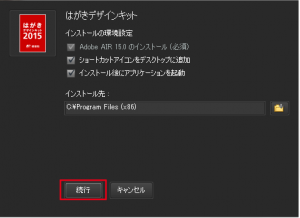
- 同意するをクリック
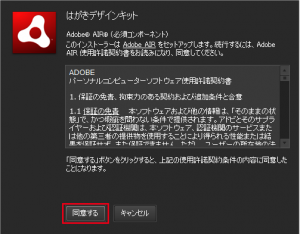 ※ユーザーアカウント制御が表示されたらはいをクリックします。
※ユーザーアカウント制御が表示されたらはいをクリックします。 - 下記の画面またはデスクトップにアイコンが表示されたらインストールは完了です。

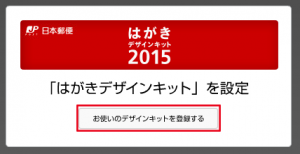
はがきデザインキット2015の起動・初回設定画面
上記のインストール完了から続けて進めます。
- (初回のみ表示されます)お使いのデザインキットを登録するをクリック
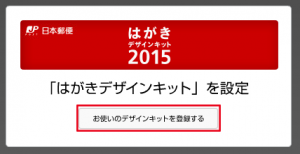
- デザインキットを起動をクリック
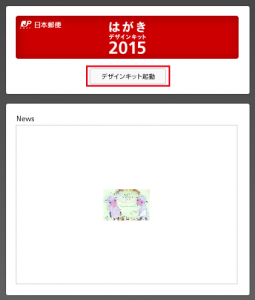
- (初回のみ表示されます)好きなスタイルを選択し、OKをクリック
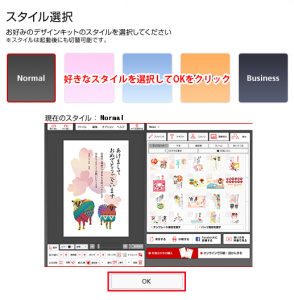 ※選択したスタイルに基づいての素材が変わります。あとから変更も可能ですし、変更しなくてもすべての素材を使うことは可能です。
※選択したスタイルに基づいての素材が変わります。あとから変更も可能ですし、変更しなくてもすべての素材を使うことは可能です。 - (初回のみ表示されます)年賀状を選択し、OKをクリック
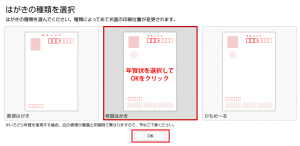 ※選択したはがきの種類によって、素材の有無や宛名を印刷した時の印刷位置が変わってきます。この設定はあとから変更が可能です。
※選択したはがきの種類によって、素材の有無や宛名を印刷した時の印刷位置が変わってきます。この設定はあとから変更が可能です。 - OKをクリック
 ※はがきデザインキットインターネットから素材のデータを取り込むため、光やADSLといった高速・常時接続の回線環境での利用をおすすめします。
※はがきデザインキットインターネットから素材のデータを取り込むため、光やADSLといった高速・常時接続の回線環境での利用をおすすめします。 - はがきの向きを選択し、OKをクリック
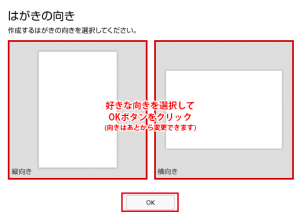 ※作成途中でも変更可能です。
※作成途中でも変更可能です。 - これではがきデザインキットを利用するための準備が整いました。
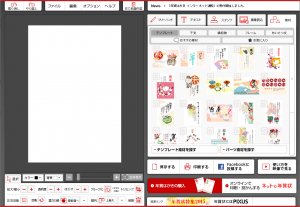
インストールが終わったら早速使ってみましょう!
次のページ 文字の入力

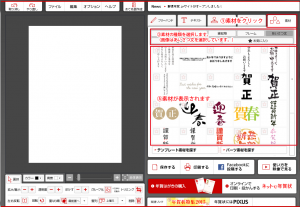
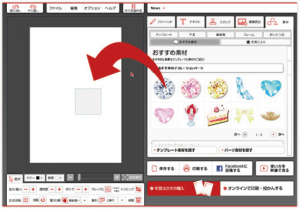
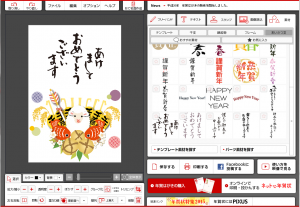
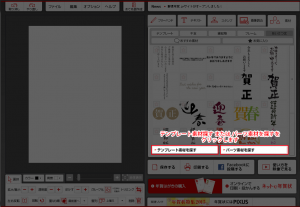
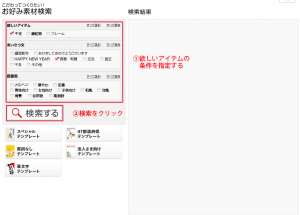
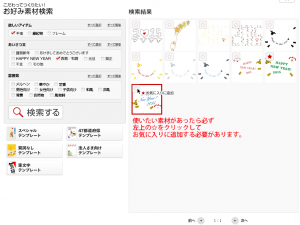
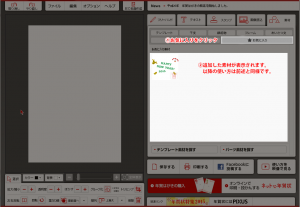
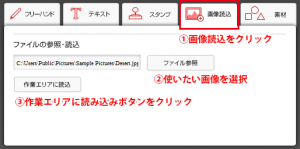
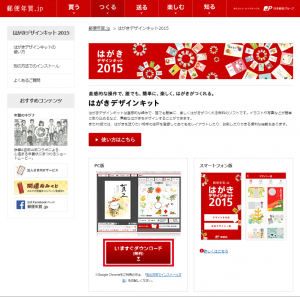
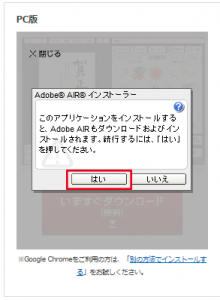
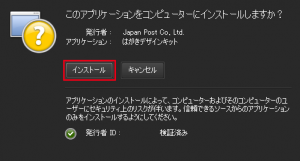
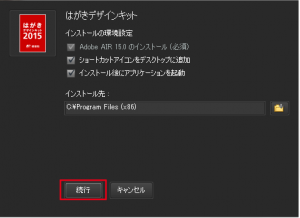
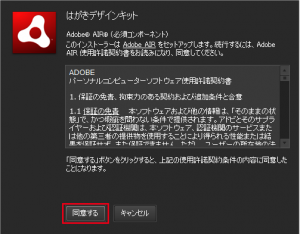

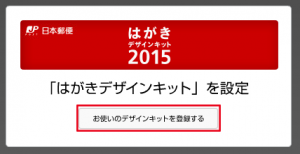
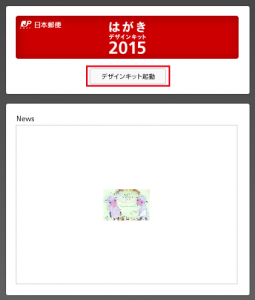
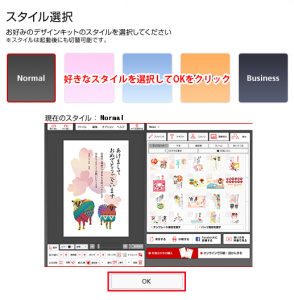
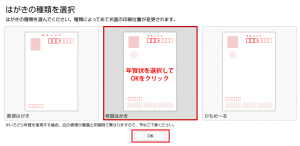

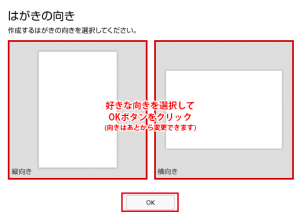 ※作成途中でも変更可能です。
※作成途中でも変更可能です。