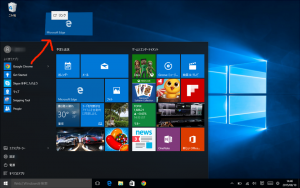![[Windows 10]ショートカットとピン留め](https://magazine.synapse.jp/wp-content/uploads/2015/08/short.png)
(2015.08.10更新)
Windows 7と8を足して2で割ったようなWindows 10ですが、今回はショートカット作成およびタスクバーにピン留めの機能について解説していきます。
デスクトップにショートカットを作成する
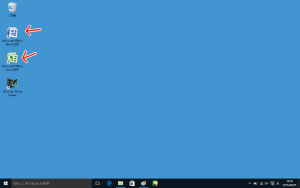 こういうやつです。
こういうやつです。
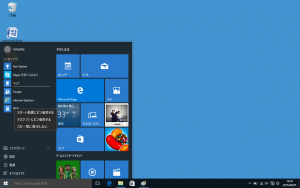 スタートボタンを押して、スタートメニューを表示します。
スタートボタンを押して、スタートメニューを表示します。
アイコンを右クリックではショートカットは作れないので
アイコンをクリック&デスクトップにドラッグで作れます。
デスクトップにマイコンピュータやユーザーのファイルを出す
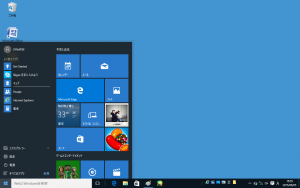 スタートボタンをクリックし、「設定」をクリックします。
スタートボタンをクリックし、「設定」をクリックします。
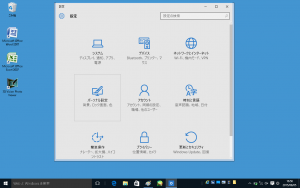 「パーソナル設定」をクリックします。
「パーソナル設定」をクリックします。
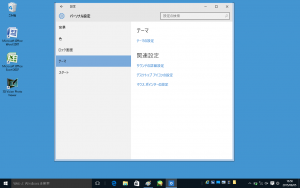 「パーソナル設定」から「テーマ」をクリックすると、右側の関連設定に「デスクトップアイコンの設定」がでてきます。
「パーソナル設定」から「テーマ」をクリックすると、右側の関連設定に「デスクトップアイコンの設定」がでてきます。
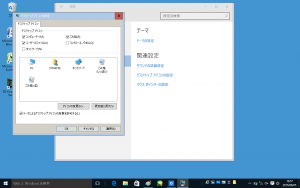 マイコンピュータやユーザのファイルにチェックを入れて「OK」を押します。
マイコンピュータやユーザのファイルにチェックを入れて「OK」を押します。
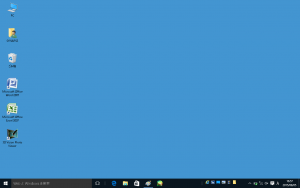 デスクトップに表示されました。
デスクトップに表示されました。
タスクバーにピン留め
これはWindows 7、8ユーザーにはおなじみの機能。
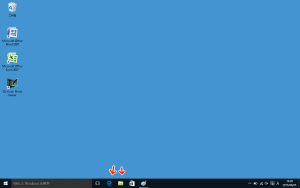 ここに登録して、使用頻度の高いプログラムの起動を助ける機能です。
ここに登録して、使用頻度の高いプログラムの起動を助ける機能です。
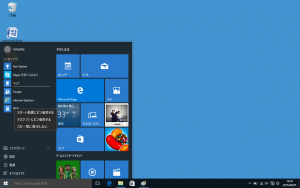
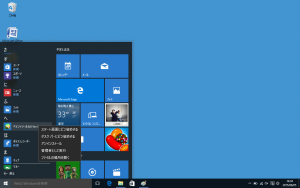 これはショートカットとは違い、スタートメニューの登録したいプログラムを右クリックするとすぐ登録できます。
これはショートカットとは違い、スタートメニューの登録したいプログラムを右クリックするとすぐ登録できます。
「タスクバーにピン留めする」をクリックでタスクバーに登録されます。
フォルダをタスクバーに登録したい
右クリックでタスクバーに登録できるのはプログラムだけ…
でもよく使うフォルダやファイルもタスクバーに登録したい場合はクイック起動を使いましょう。
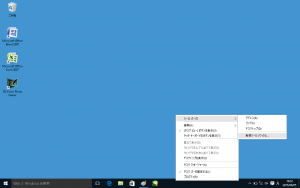 タスクバーの何もないところを右クリックして、一番上の「ツールバー」から「新規ツールバー」をクリックします。
タスクバーの何もないところを右クリックして、一番上の「ツールバー」から「新規ツールバー」をクリックします。
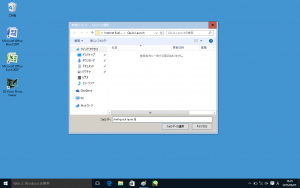 「フォルダー」のところに「shell:quick launch」と入力し、「フォルダーの選択」ボタンをクリックします。
「フォルダー」のところに「shell:quick launch」と入力し、「フォルダーの選択」ボタンをクリックします。
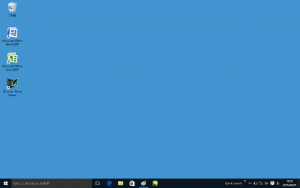 タスクバーに「Quick Launch」が追加されました。
タスクバーに「Quick Launch」が追加されました。
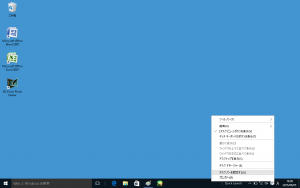 タスクバーの何もないところを右クリックして「タスクバーの固定」にチェックが入っていたら外します。
タスクバーの何もないところを右クリックして「タスクバーの固定」にチェックが入っていたら外します。
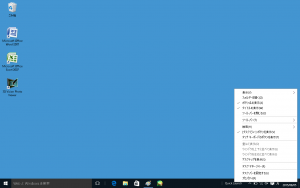 Quick Launchの上で右クリックして、「ボタン名の表示」「タイトルの表示」からチェックを外します。
Quick Launchの上で右クリックして、「ボタン名の表示」「タイトルの表示」からチェックを外します。
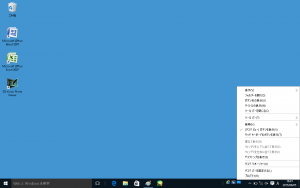 Quick Launchがアイコンに変わりました。
Quick Launchがアイコンに変わりました。
ここで「フォルダーを開く」をクリックします。
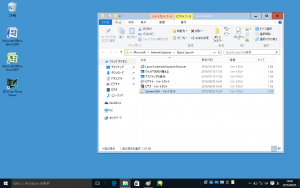 このフォルダにワンクリックで開きたいフォルダやファイルのショートカットを放り込んでいけば、右下のQuick Launchのところにでてくるという寸法です。
このフォルダにワンクリックで開きたいフォルダやファイルのショートカットを放り込んでいけば、右下のQuick Launchのところにでてくるという寸法です。