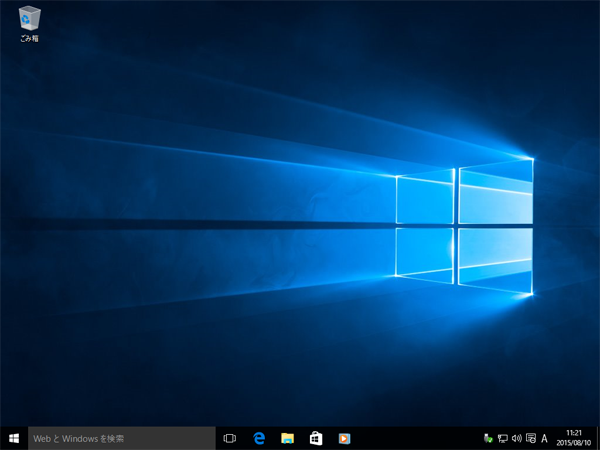![[Windows 10]Windows 7/8.1からのアップグレード](https://magazine.synapse.jp/wp-content/uploads/2015/08/win10-upgrade-eyecatch.png)
2015年7月29日にリリースされたWindows 10、Windows 8.1 Update/7(SP1)をお使いの方は無料アップグレードの対象と太っ腹ですが全員がいきなりアップグレードできるわけではなく、様々な理由により徐々に広めていくという話になっています。
スタッフのPCもやっとWindows 10へのアップグレード通知が来たので流れをご紹介します。
【重要】当記事はWindows 10への移行を必ずしもおすすめするものではありません。パソコンのスペックや周辺機器・ソフトウェアの対応が不十分の状態でWindows 10にアップグレードをしてしまうと正常に動作しなかったり、最悪パソコンの初期化が必要なこともありますのでご注意ください。用途によっては現在の状態で使い続けることもお勧めします。
Windows 10 無料アップグレードの条件(おさらい)
- アップグレードしたいパソコンに入っているOSがWindows 7(SP1)またはWindows 8.1 Updateであること
- タスクバーに下記のようなWindow 10入手アプリが表示されていること
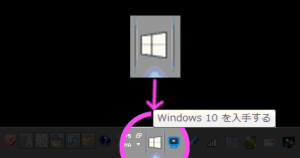
上記の条件に該当する場合は画面右下の通知領域にWindows 10入手アプリのアイコンが表示されるようになりますが、一部のパソコンでは、条件を満たしていても表示されないこともあります。また、Windows 10入手アプリのアイコンが表示された方もドライバのアップデートが必要なこともあるので、メーカーホームページで必ず確認をしましょう。
Windows 10入手アプリのアイコンが表示されている方は次に進みましょう。
Windows 10無料アップグレードの準備ができたかの確認
上記の基準の確認方法は3つあります。
- デスクトップに現れる通知で確認
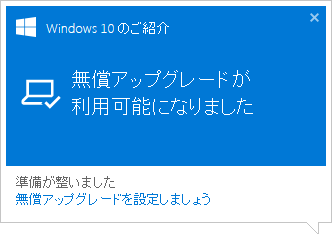
- Windows 10入手アプリアイコンをクリックして確認
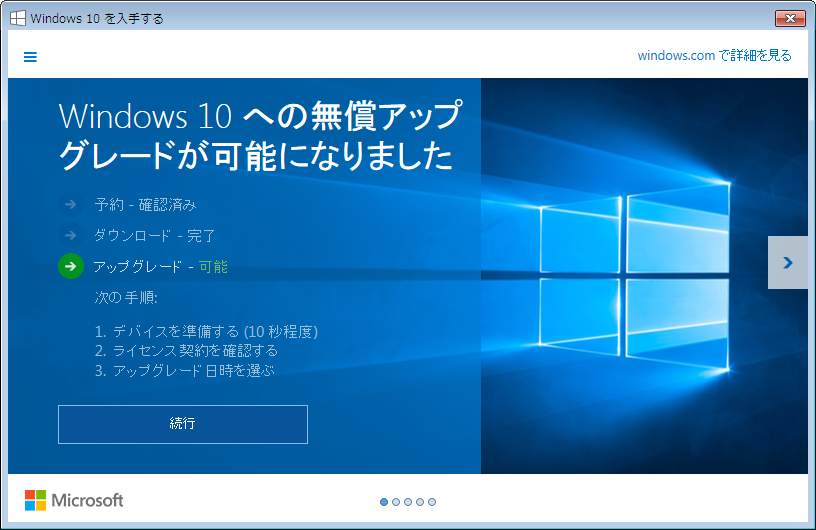
- Windows Updateを起動して確認
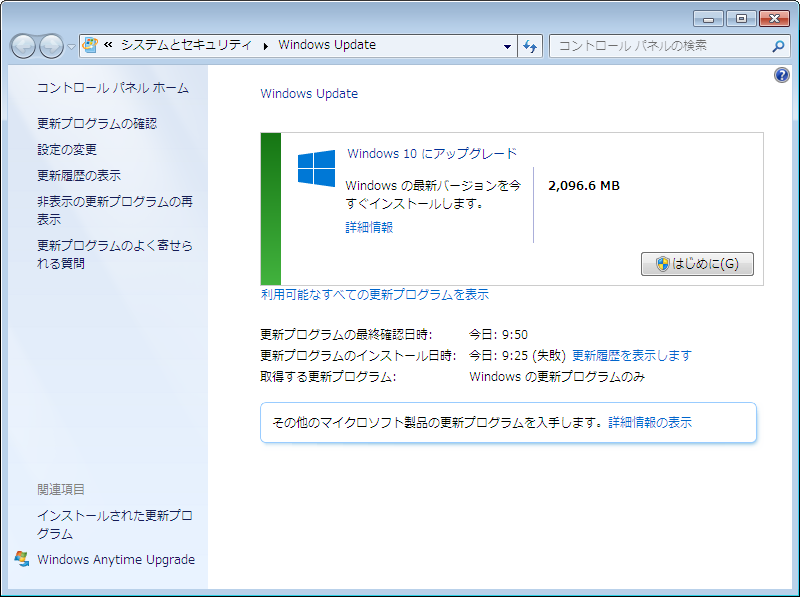 ちなみにWindow 10へのアップグレードは上記のWindows Updateから行います。
ちなみにWindow 10へのアップグレードは上記のWindows Updateから行います。
Windows 10アップグレード前には?
- バックアップを必ず行いましょう。
ドキュメントなどのユーザーデータは基本的にアップグレード後にも引き継がれますが、何かのきっかけて消えてしまうことも考えられます。 - リカバリ用のディスクを作ることも忘れずに。
最近はHDDにリカバリ領域が用意されているパソコンも増えてきており、CD/DVD不要でリカバリができるようになってきていますが、Windows 8以降リカバリ領域の呼び出しが少し特殊になっていることも多いので面倒かもしれませんがリカバリディスクを作っておきましょう。
Windows 10へのアップグレード手順
【重要】ご利用中のパソコンのスペックや周辺機器・ソフトウェアの対応が不十分の状態でWindows 10にアップグレードをしてしまうと正常に動作せず、最終的にリカバリが必要なこともあります。アップグレードは自己責任でお願いします。
- Windows Updateを開きます。スタートメニュー以外にもWindows 10入手アプリのアイコンをクリックすることでもWindows Updateを開くことが可能です。
- 【はじめに】をクリックします。
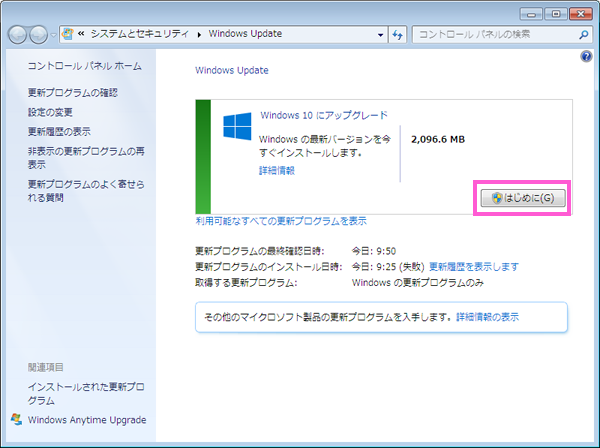
- Windows 10のダウンロード→インストールの順に進んでいくので待ちます。
- 「それではアップグレードを開始します」が表示され、規約を読んで問題なければ【同意する】をクリックします。止めたい場合は【同意しない】をクリックするか、画面を閉じることでキャンセルできます。ウィンドウを閉じるボタンがつくのはこの画面までなので止めたい場合はここから先には進まないようにしましょう。
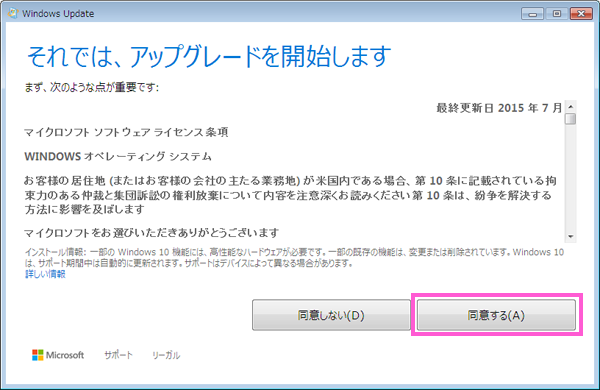
- 「アップグレードをインストールできます」の画面が表示されます。今すぐインストールする場合は【今すぐアップグレードを開始】をクリックします。
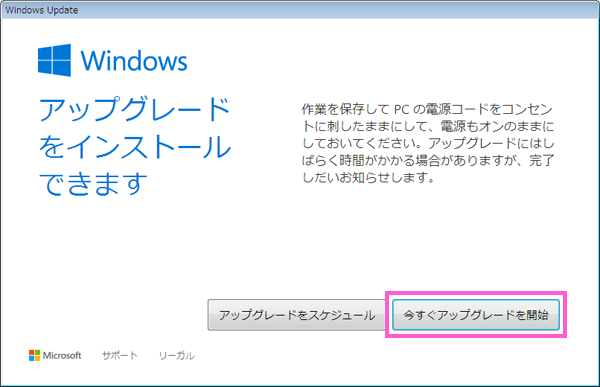 インストール日時を指定したい場合は?【アップグレードをスケージュール】をクリックすることで、インストールしたい日時を選択が可能です。
インストール日時を指定したい場合は?【アップグレードをスケージュール】をクリックすることで、インストールしたい日時を選択が可能です。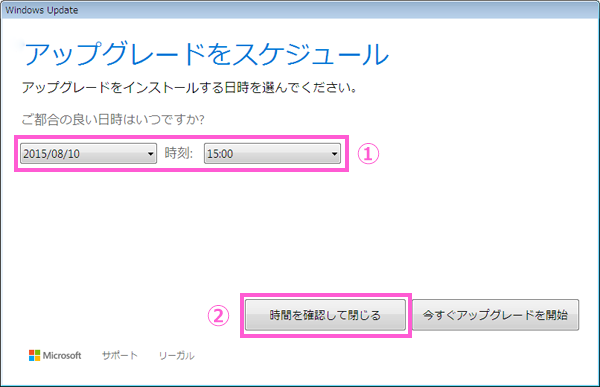
- Windows 10のアップグレードが開始されます。
 パソコンによっては下記画面の32%で止まってしまうというユーザもちらほら。もし同じ現象にあたってしまったら、メーカーへお問い合わせしましょう。
パソコンによっては下記画面の32%で止まってしまうというユーザもちらほら。もし同じ現象にあたってしまったら、メーカーへお問い合わせしましょう。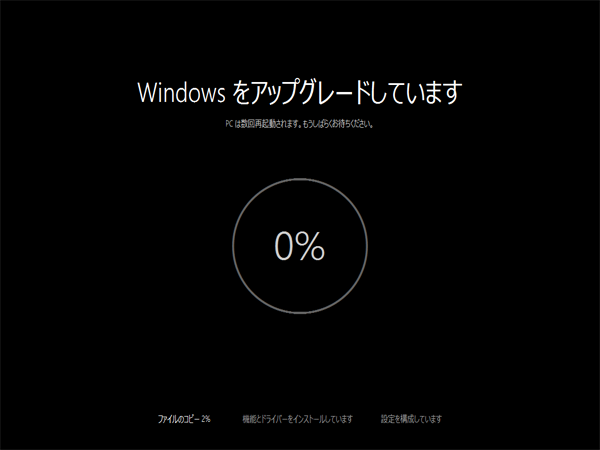
インストールはここまで。次は初期設定です。
アップグレード後の初期設定
- 表示されるユーザの名前が自分のものであることを確認した上で【次へ】をクリックします
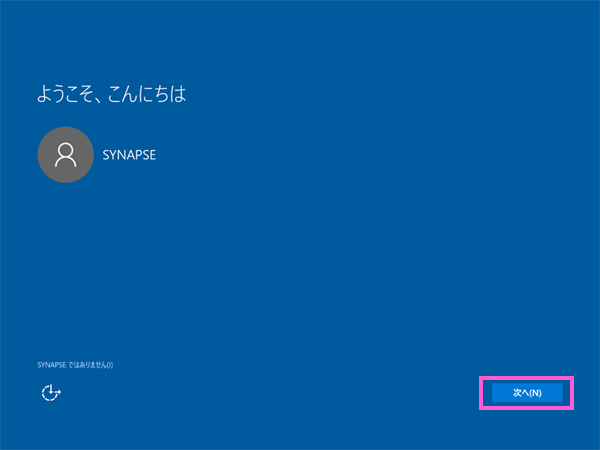
- 【簡単設定を使う】をクリックます。
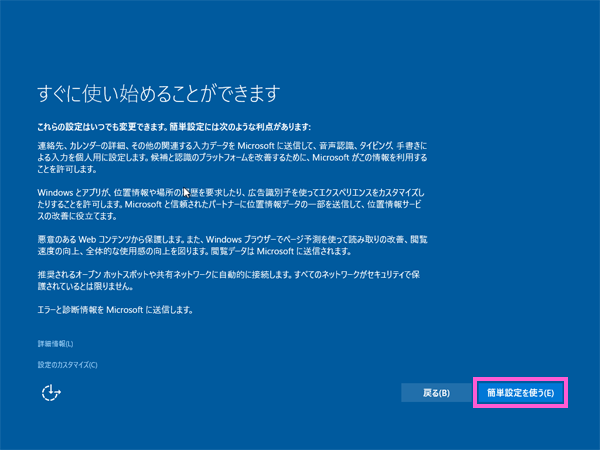
- 【次へ】をクリックします。なお、この操作を行うことで既定のアプリがWindows 10アプリに設定されます。
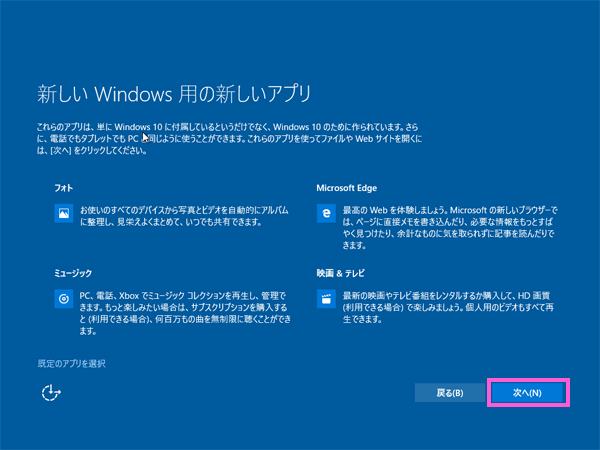 既定のプログラムの設定を変えたい場合は画像ビューワー、音楽再生ソフト、動画再生ソフト、ブラウザは通常設定ではWindows 10純正のアプリが設定されますが、それを使いたくない・他のソフトを使うという時は下記の手順で設定を外すことが可能です。また既定のアプリが切り替わっても後から設定し直すことも可能です。
既定のプログラムの設定を変えたい場合は画像ビューワー、音楽再生ソフト、動画再生ソフト、ブラウザは通常設定ではWindows 10純正のアプリが設定されますが、それを使いたくない・他のソフトを使うという時は下記の手順で設定を外すことが可能です。また既定のアプリが切り替わっても後から設定し直すことも可能です。
1.【既定のアプリを選択】をクリックします。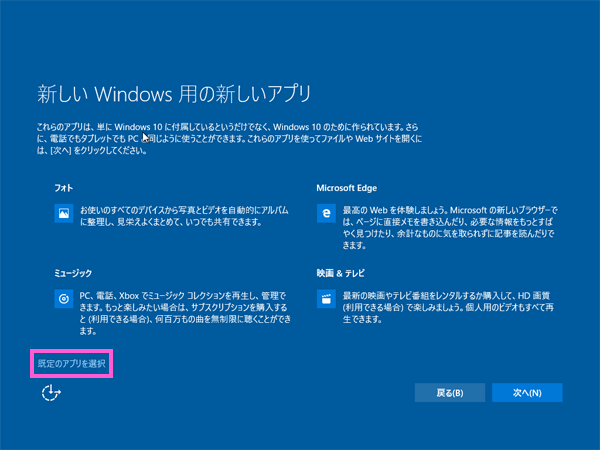 2.既定にしたくないアプリのチェックを外し、【次へ】をクリックします。
2.既定にしたくないアプリのチェックを外し、【次へ】をクリックします。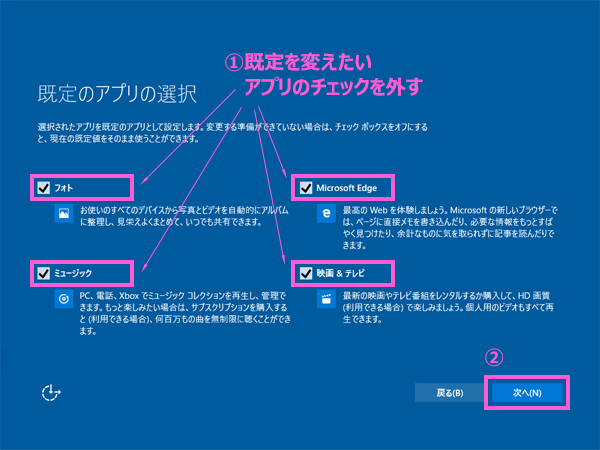 3.これで設定は完了です。
3.これで設定は完了です。 - セットアップの仕上げが始まります。

- デスクトップが表示されれば無事アップグレードは完了です。
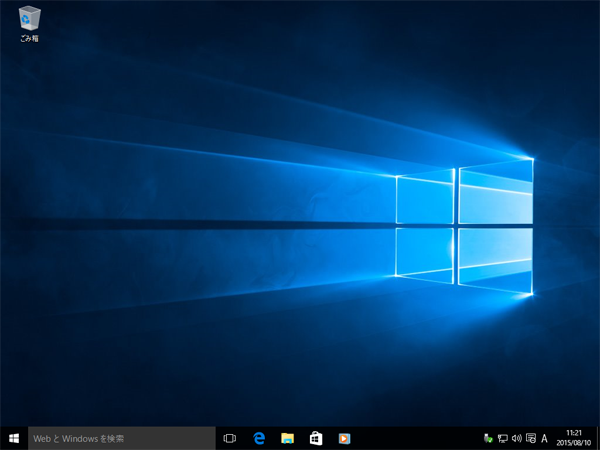
スクリーンショットを取りながらのアップグレードでしたが、Windows 10のダウンロードからデスクトップの表示までは、仮想PCの環境ですが2コアのCPU 3.3GHz、メモリ1.5GBだいたい3時間ってところでしょうか。最近のパソコンは性能は良いと思うので多少は短い時間でインストールできると思いますが参考までに。
【重要】何度も出てきてしつこいと思うかもしれませんが、すごく重要なので最後にも記載。
当記事はWindows 10への移行を必ずしもおすすめするものではありません。パソコンのスペックや周辺機器・ソフトウェアの対応が不十分の状態でWindows 10にアップグレードをしてしまうと正常に動作しなかったり、最悪パソコンの初期化が必要なこともありますのでご注意ください。用途によっては現在の状態で使い続けることもお勧めします。
当記事はWindows 10への移行を必ずしもおすすめするものではありません。パソコンのスペックや周辺機器・ソフトウェアの対応が不十分の状態でWindows 10にアップグレードをしてしまうと正常に動作しなかったり、最悪パソコンの初期化が必要なこともありますのでご注意ください。用途によっては現在の状態で使い続けることもお勧めします。
Windows 10から以前のWindowsに戻したくなったら
Windows 7/8.1からWindows 10にアップグレードをした場合、条件付きですが以前のバージョンに戻すことが可能です。条件や手順は以下のページでご確認ください。
アップグレードしたWindows 10を以前のWindows に戻したい

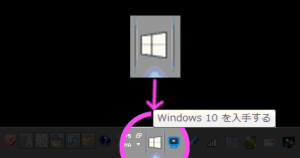
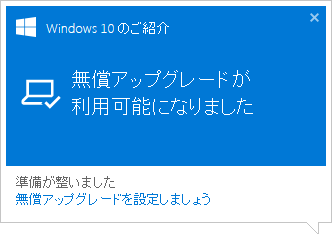
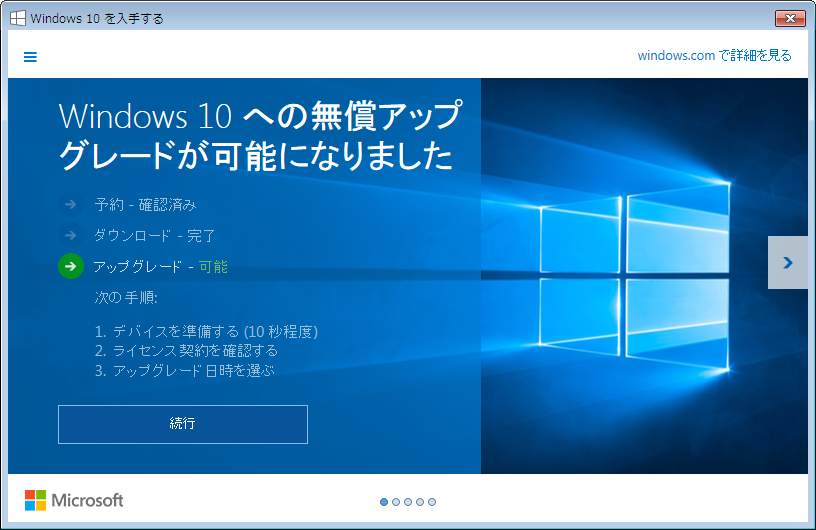
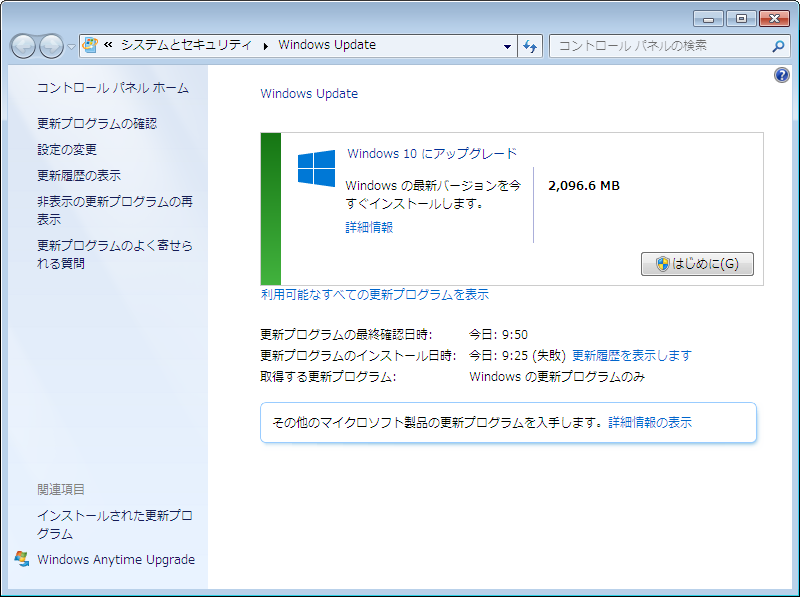 ちなみにWindow 10へのアップグレードは上記のWindows Updateから行います。
ちなみにWindow 10へのアップグレードは上記のWindows Updateから行います。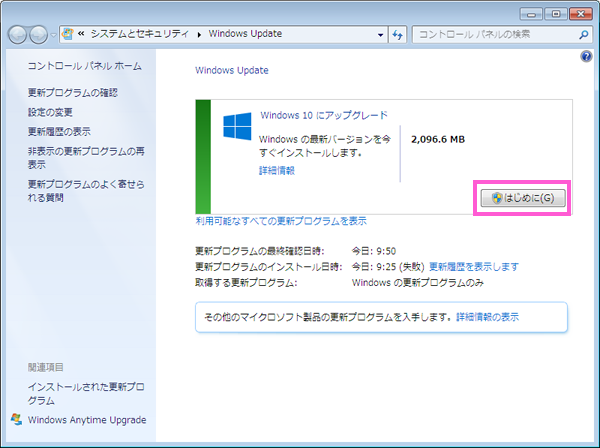
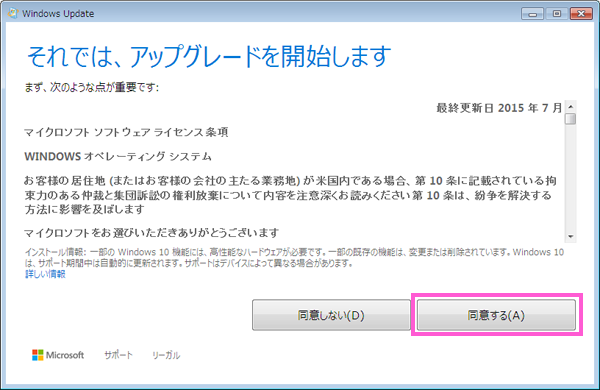
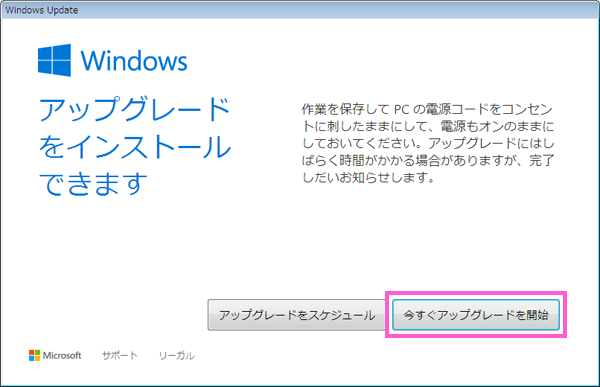
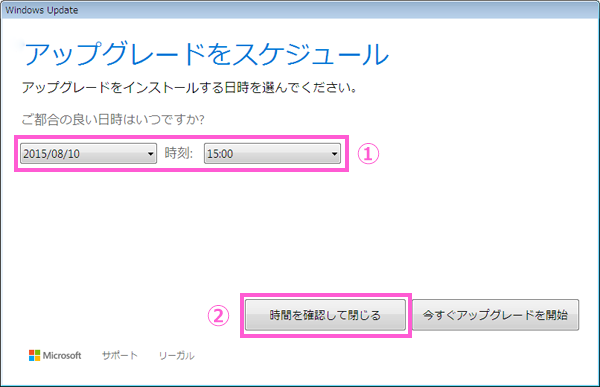
 パソコンによっては下記画面の32%で止まってしまうというユーザもちらほら。もし同じ現象にあたってしまったら、メーカーへお問い合わせしましょう。
パソコンによっては下記画面の32%で止まってしまうというユーザもちらほら。もし同じ現象にあたってしまったら、メーカーへお問い合わせしましょう。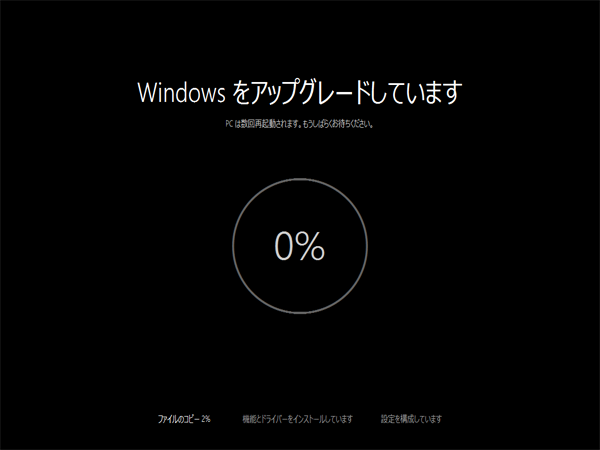
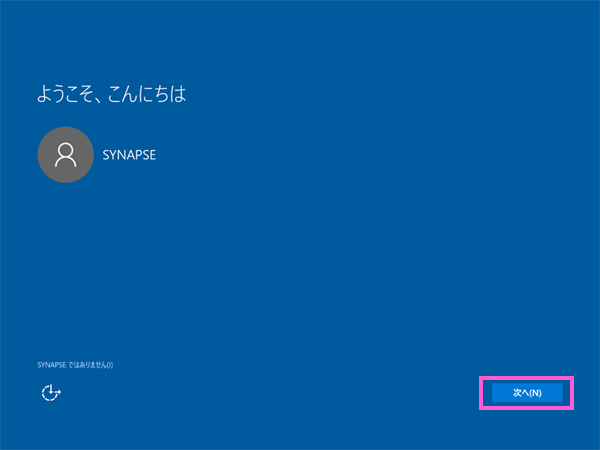
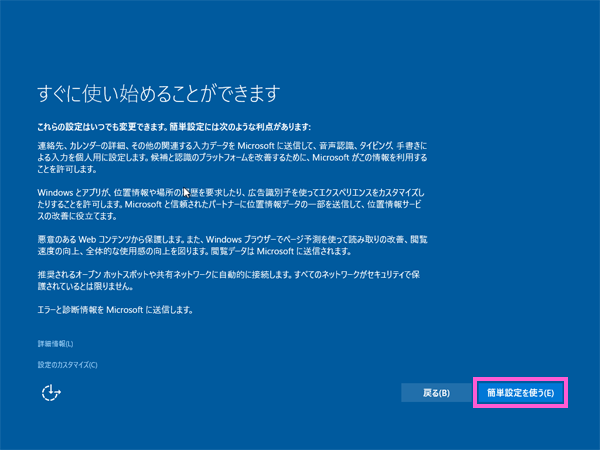
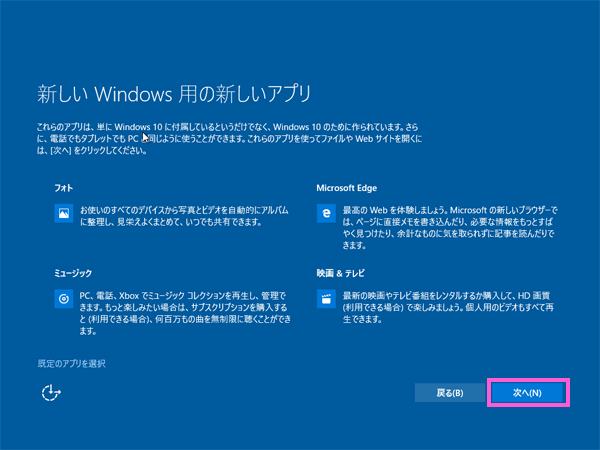
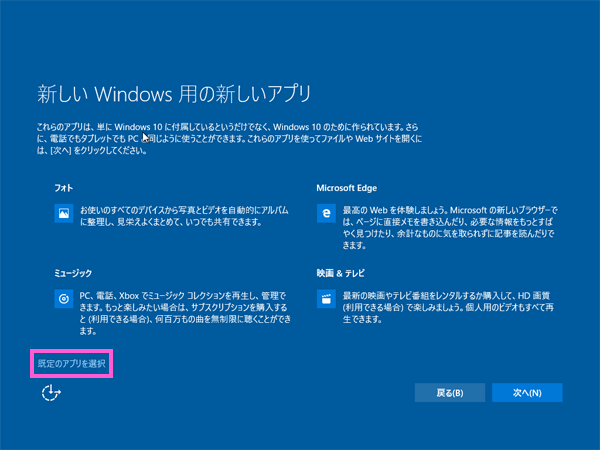 2.既定にしたくないアプリのチェックを外し、【次へ】をクリックします。
2.既定にしたくないアプリのチェックを外し、【次へ】をクリックします。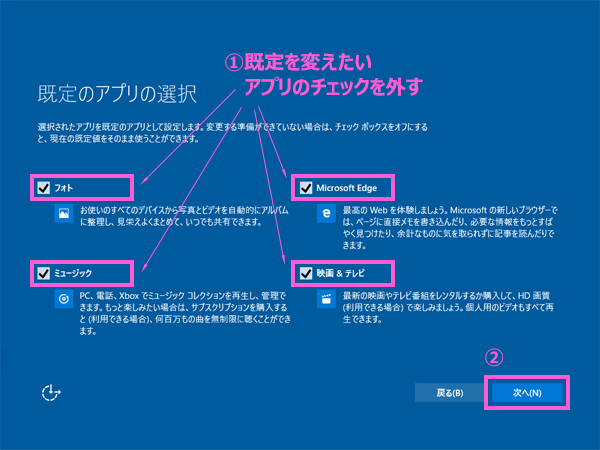 3.これで設定は完了です。
3.これで設定は完了です。