
ファイルを保存したけれど、どこに保存したっけ?という経験や、よく使うフォルダをブラウザのお気に入りのようにまとめておきたいな…と思った経験はありませんか?
Windows 10にそれらを解決してくれる地味に便利な機能が搭載されていますので、今回は『クイックアクセス』について紹介します。
クイックアクセス機能
クイックアクセスは文字通り開きたいフォルダやファイルにすぐアクセスできる機能です。
基本的に最初からオンになっているので、知らず知らずのうちに使っている人も多いかも。
![]()
ここや
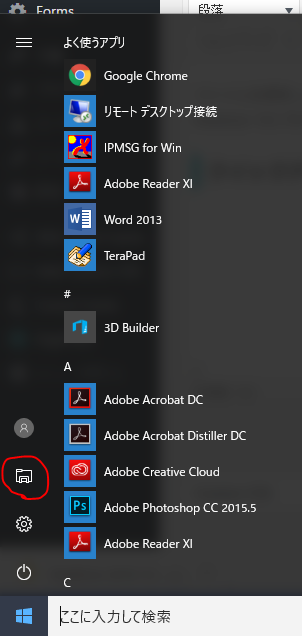
ここをクリックすると、デスクトップ、マイドキュメント、マイピクチャなどおなじみのフォルダがまとまっている画面が出てきますが、これこそがクイックアクセスなのです。
アドレスバーにも思いっきりクイックアクセスと書いています。
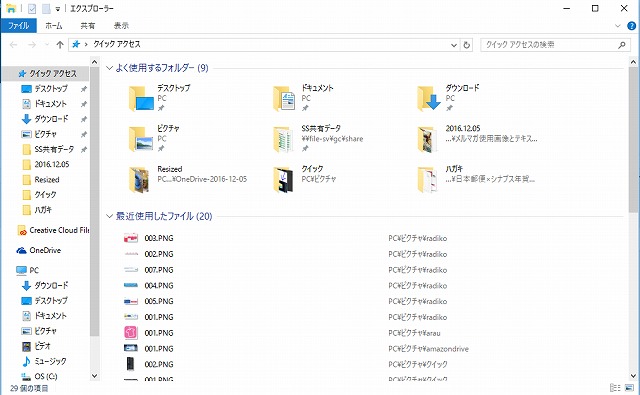
機能の紹介をしていきましょう。
よく使用するフォルダー
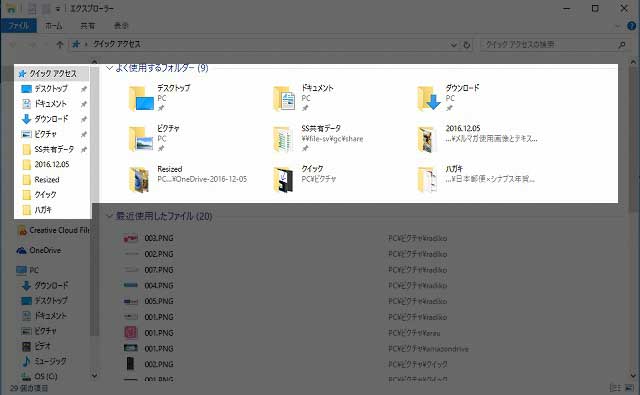
この部分。
この部分は「よく使用するフォルダー」といって、文字通りしょっちゅう使うフォルダが表示されます。
いちいちフォルダをツリー展開した検索をしたりしなくてもよく使うフォルダにアクセスできるので便利です。
基本的に最近のアクセスが多いものから表示されます。
また、ピン留めすることでこの画面にずっと表示させることが可能です。
ブラウザでいうところの「お気に入り」のようなものですね。
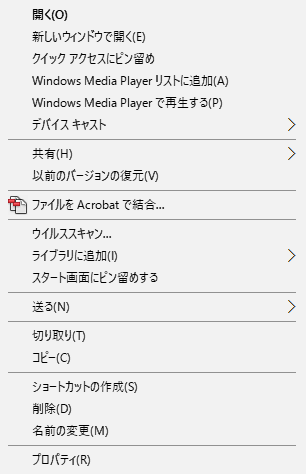
クイックアクセスに表示させ続けたいフォルダの上で右クリックを押すと、メニューが出てきます。
上から3番目くらいにある「クイックアクセスにピン留め」をクリックすることで登録ができます。
逆にピン留めを外したい場合は同じく右クリックで。
「クイックアクセスにピン留め」のところが「クイックアクセスからピン留めをはずす」になっています。
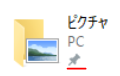
ピン留めされたフォルダには押しピンのアイコンが付きます。
これでアクセス頻度が減ろうが他にアクセスするフォルダが増えようが、クイックアクセスから消えることはありません。
ちなみに「デスクトップ」「ドキュメント」「ピクチャ」「ダウンロード」の4つは初期設定でピン留めされています。
最近使用したファイル
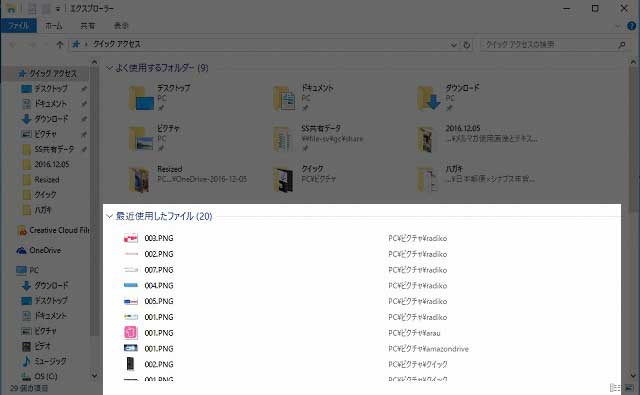
今度はこの部分です。
使用したファイル、閲覧した画像ファイルの履歴が表示されます。単純に新規作成したファイルも使用したファイルとみなされるのか、ここに挙がってきますので、ファイルを保存したはいいけれどどこに保存したっけ…というときにここをチェックすると見つかることが多いです。
保存場所も表示されていますし、ファイルの名前の上で右クリックすると、下から2番目くらいに「ファイルの場所を開く」というコマンドが出てきますので、保存場所を直接開くこともできます。
逆に…
最近使用したファイルの機能は非常に便利なのですが、家族や仕事場での共用パソコンで、ちょっと他人にはお見せしたくないファイル名を取り扱ったりすることがある人は要注意の機能かもしれませんね。
そういうときはこの機能をオフにしておきましょう。

フォルダの「表示」から画面右の方にある「オプション」をクリックします。
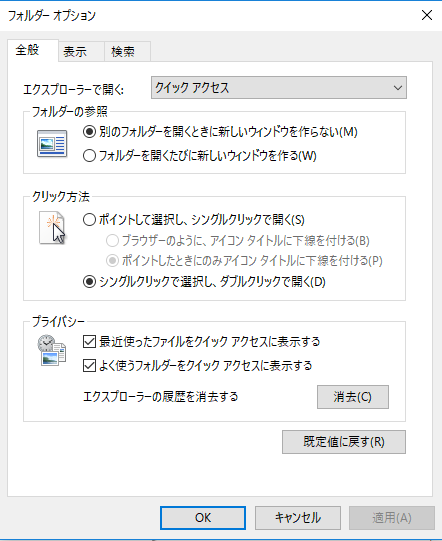
「プライバシー」の項目の「最近使ったファイルをクイックアクセスに表示する」のチェックを外すと、ファイル履歴の表示はなくなります。















