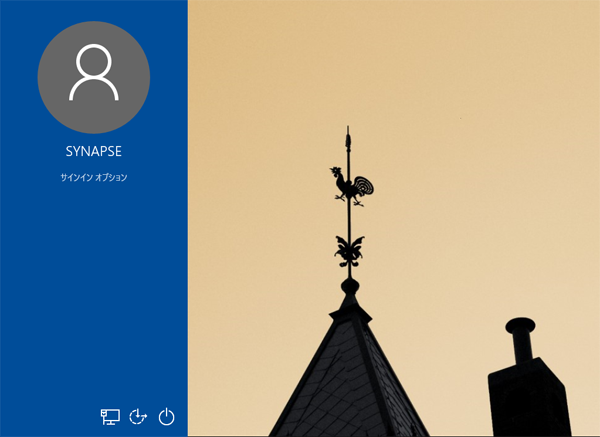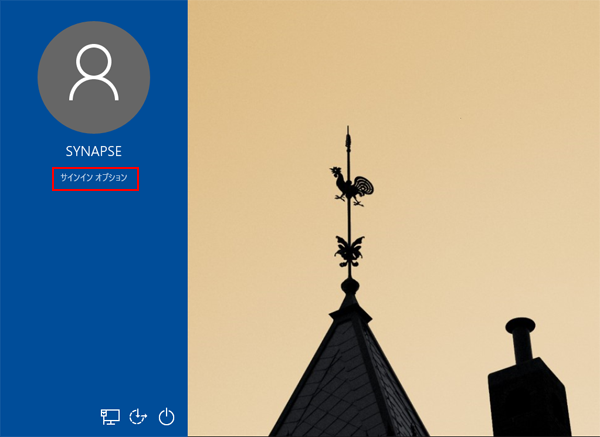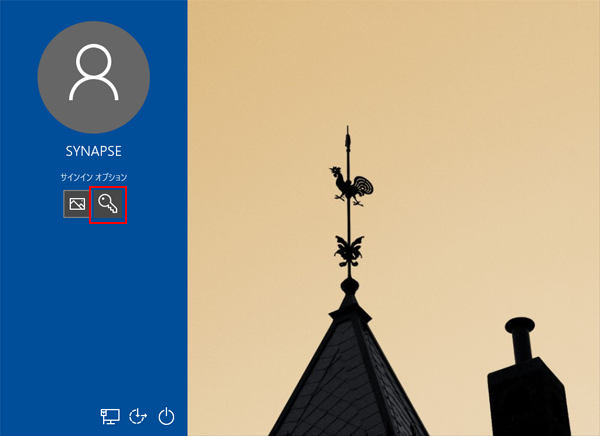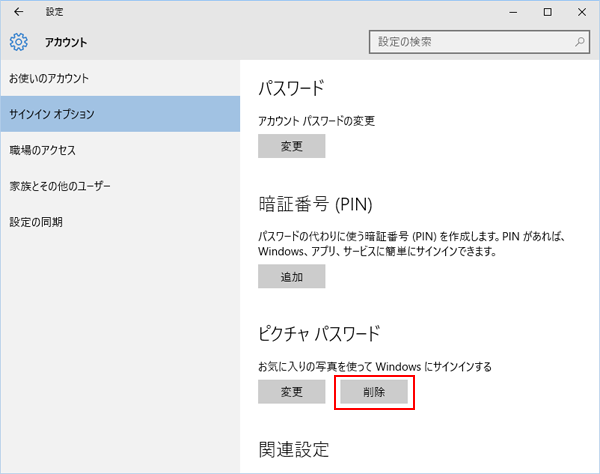![[Windows 10]文字を使わないサインインオプション「ピクチャーパスワード」](https://magazine.synapse.jp/wp-content/uploads/2015/08/win10-picpass.jpg)
Windows 10ではパソコンのロック解除の方法として従来のパスワード方式、PIN(暗証番号)方式に加えて画像を使ったピクチャ パスワードというものが追加されました。
ピクチャ パスワードとは?
画像の所定の場所で予め登録したジェスチャー(直線・円・タップの中から3つ組み合わせ)操作でロックを解除する方式です。指の操作だけでパスワードを解除できるのでキーボード操作が苦手な人やタブレットをお使いの方には便利な機能かもしれません。
画像そのもので解除する技術が過去話題になったことがあったのでそれかと思いましたがちょっと違うようです、残念
ピクチャ パスワードの設定方法
- 【スタートボタン】>【設定】の順にクリックします。
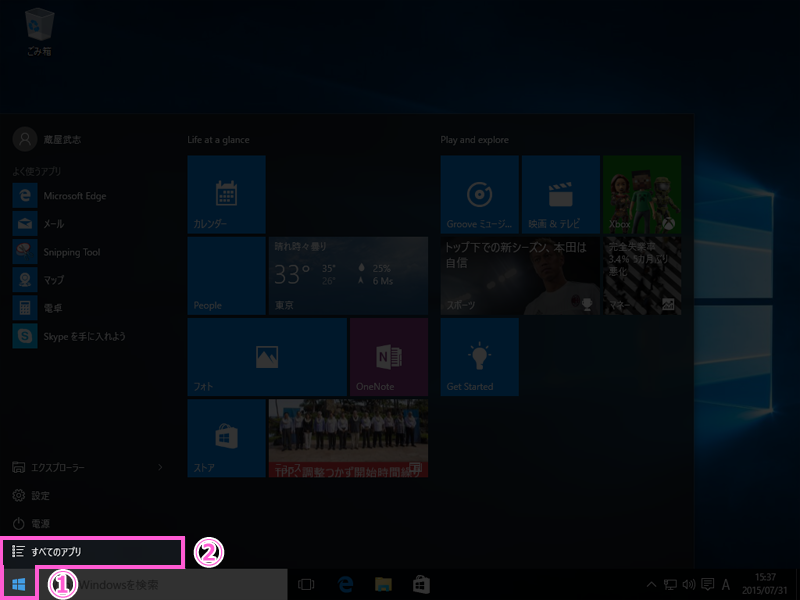
- 【アカウント】をクリックします。
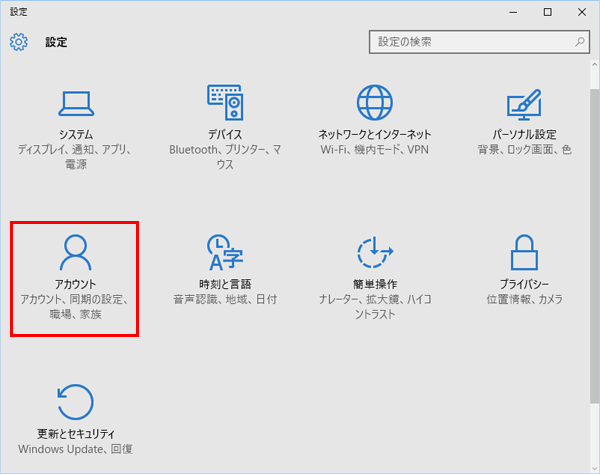
- 【サインインオプション】>「ピクチャ パスワード」の【追加】のクリックします。
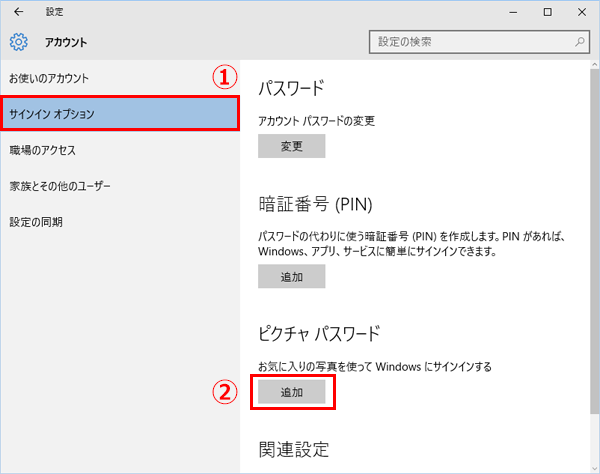 追加が押せない場合ピクチャパスワードを使うには端末にパスワードが設定されている必要があります。以下の手順でパスワードを設定しましょう。
追加が押せない場合ピクチャパスワードを使うには端末にパスワードが設定されている必要があります。以下の手順でパスワードを設定しましょう。
1.【追加】をクリックします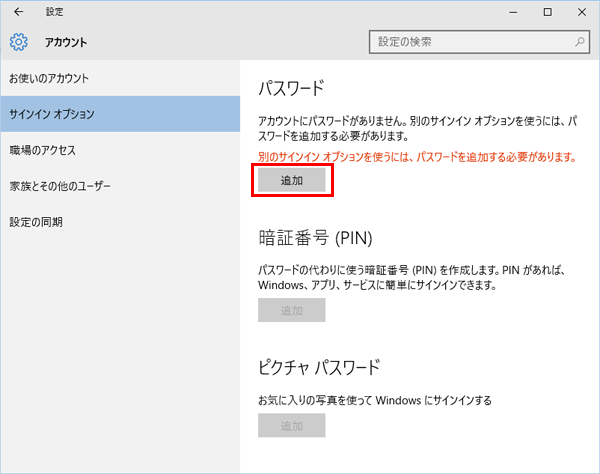 2.パスワードの設定を求められるので、パスワードを2回、パスワードのヒントを1回入力し、【次へ】をクリックします。
2.パスワードの設定を求められるので、パスワードを2回、パスワードのヒントを1回入力し、【次へ】をクリックします。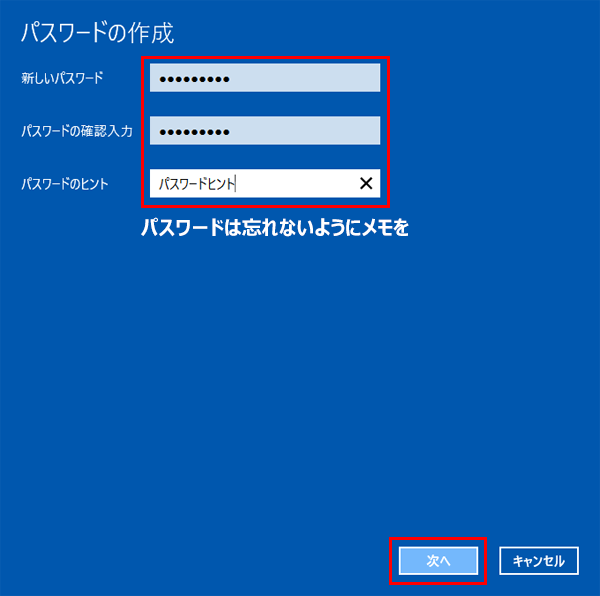 3.【完了】をクリックします。
3.【完了】をクリックします。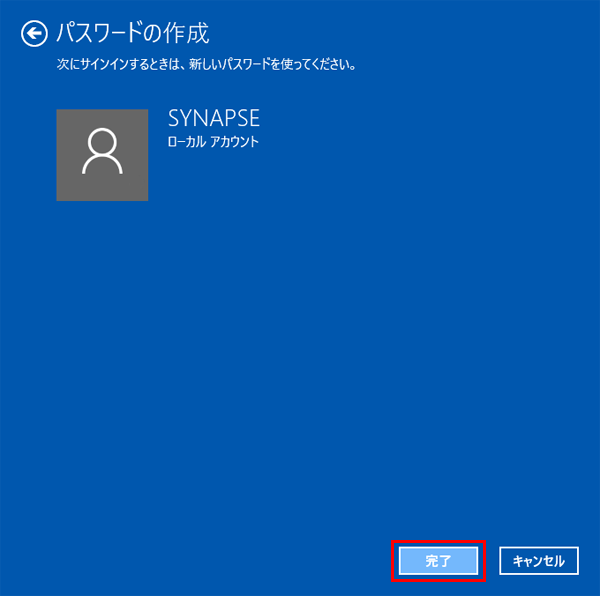 ここで入力したパスワードは端末のロック解除用のジェスチャーを忘れてしまった時の緊急用パスワードになります。忘れないよう必ずメモをしておきましょう。
ここで入力したパスワードは端末のロック解除用のジェスチャーを忘れてしまった時の緊急用パスワードになります。忘れないよう必ずメモをしておきましょう。
- パスワードを入力し、【OK】をクリックします。
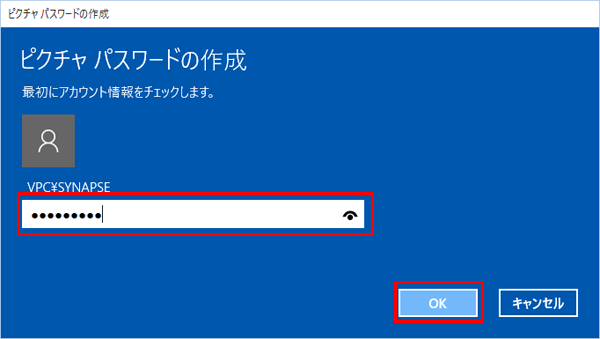
- 画像を選びます。好きな画像で構いませんが、次の手順でジェスチャーの指定をするため何か目印がある画像がよいでしょう。
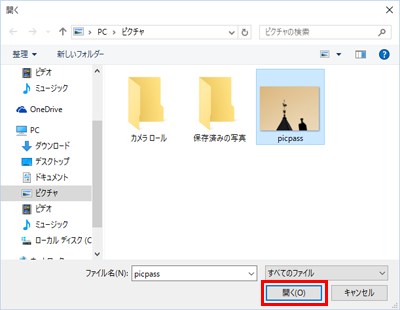
- 必要に応じて画像の位置を微調整し、【この画像を使う】をクリックします。
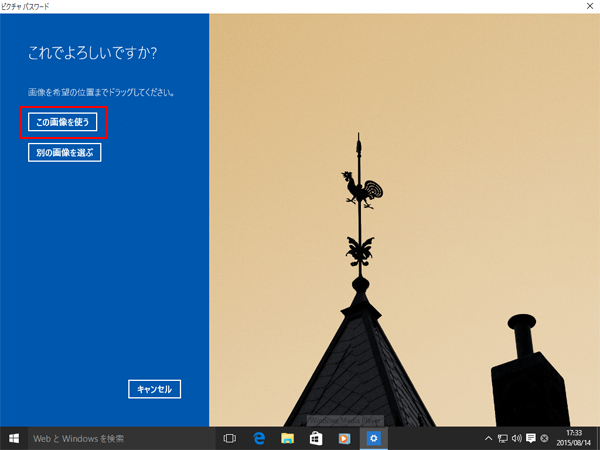
- ジェスチャーの指定をします。ジェスチャーは直線・円・点(タップ)の3つを組み合わせてで構成されます。直線→直線→直線や丸→タップ→丸など同じもの使うのも可です。
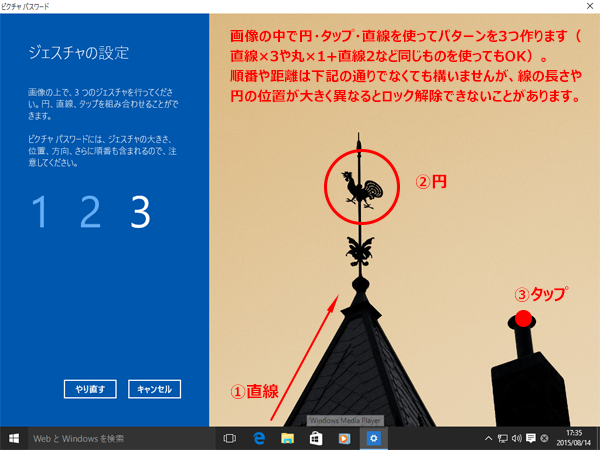 ポイントを決めるときは目印があると良いでしょう。(上記の画像で言うと屋根の縁や風見鶏など)
ポイントを決めるときは目印があると良いでしょう。(上記の画像で言うと屋根の縁や風見鶏など) - 確認のためにもう一度7. と同じジェスチャーを入力します。
- これで設定は完了です。次回以降ロック画面を解除するときはピクチャーパスワードが優先されます。
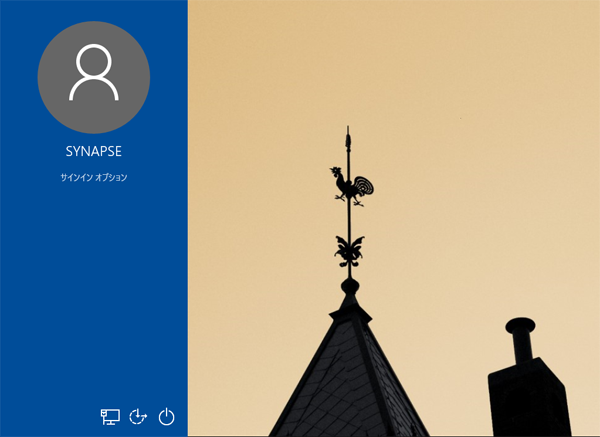
ジェスチャーを忘れてしまった場合は?
万が一ジェスチャーを忘れてしまった場合は、ジェスチャーを決める前に設定したパスワードでサインインができます。パスワードも忘れてしまった場合はリカバリしかありません。
- ロック画面の【サインインオプション】をクリックします。
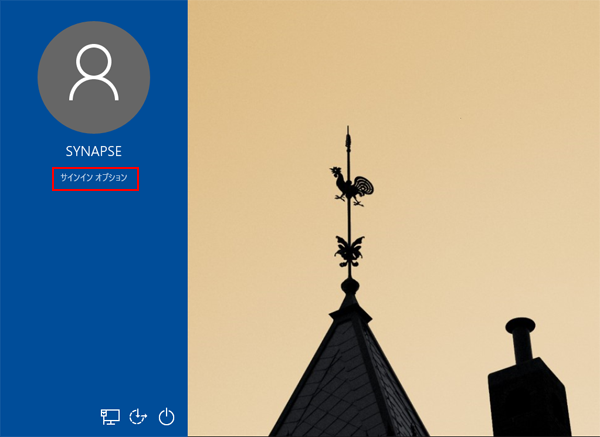
- 【鍵のマーク】をクリックします。
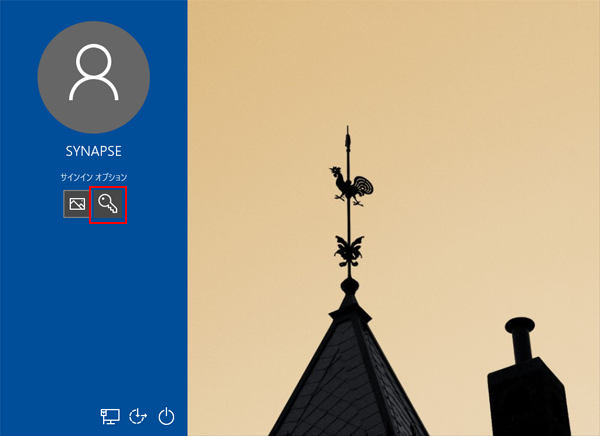
- 従来のログイン画面になるので、パスワードを入力し、【Enter】を押します。
ピクチャパスワードを止めたいとき
- 【スタートボタン】>【設定】>【アカウント】>【サインインオプション】の順にクリックします。
- 「ピクチャパスワード」部分の【削除】をクリックします。
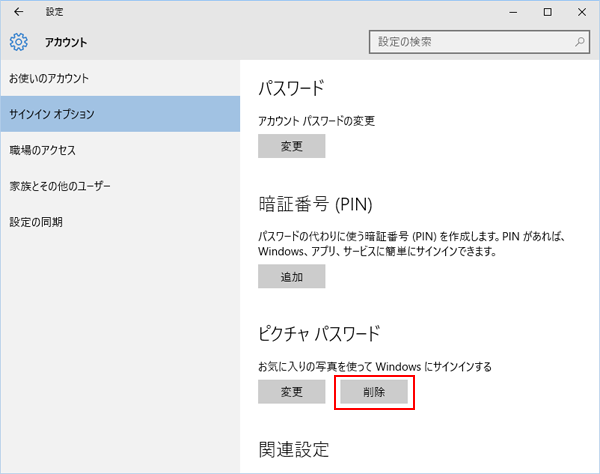
ジェスチャーもパスワードも忘れてしまうとサインインができなくなってしまうので忘れないように気をつけてくださいね。

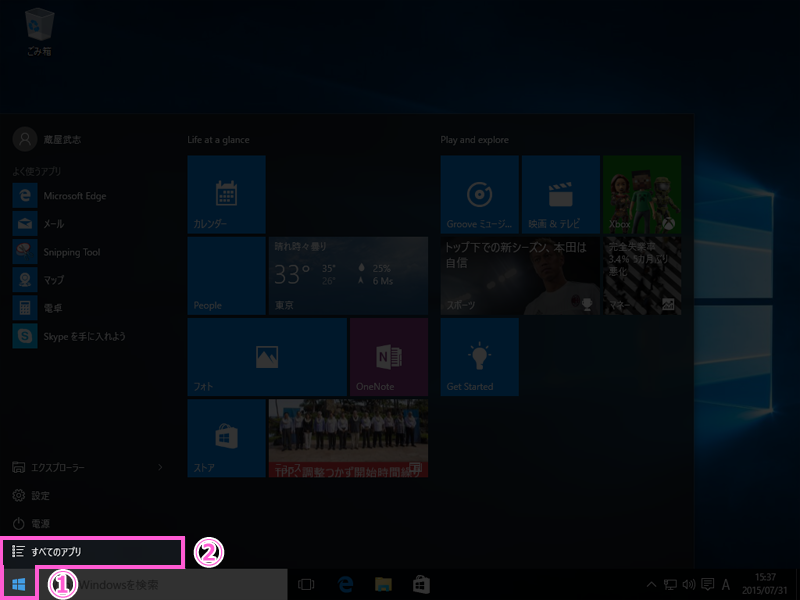
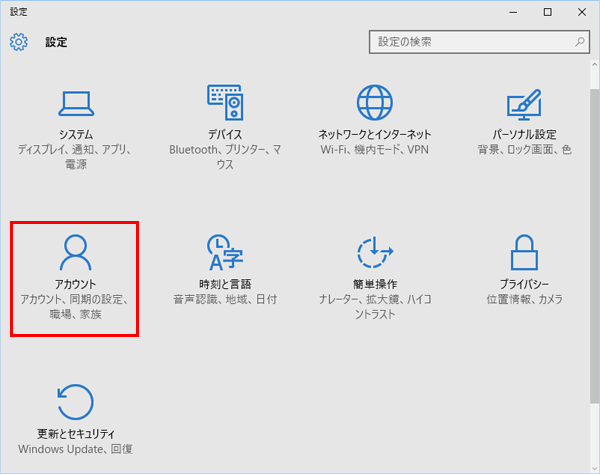
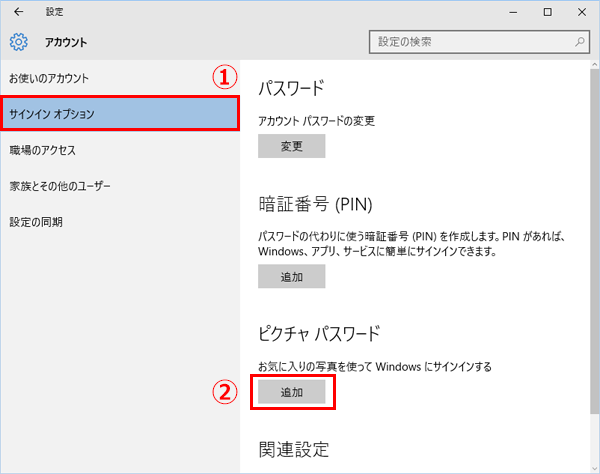
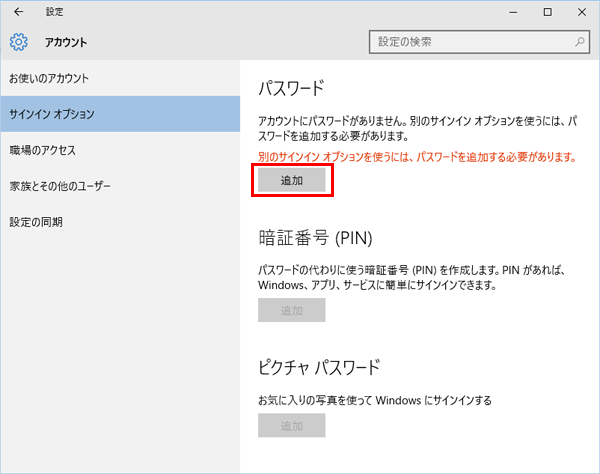 2.パスワードの設定を求められるので、パスワードを2回、パスワードのヒントを1回入力し、【次へ】をクリックします。
2.パスワードの設定を求められるので、パスワードを2回、パスワードのヒントを1回入力し、【次へ】をクリックします。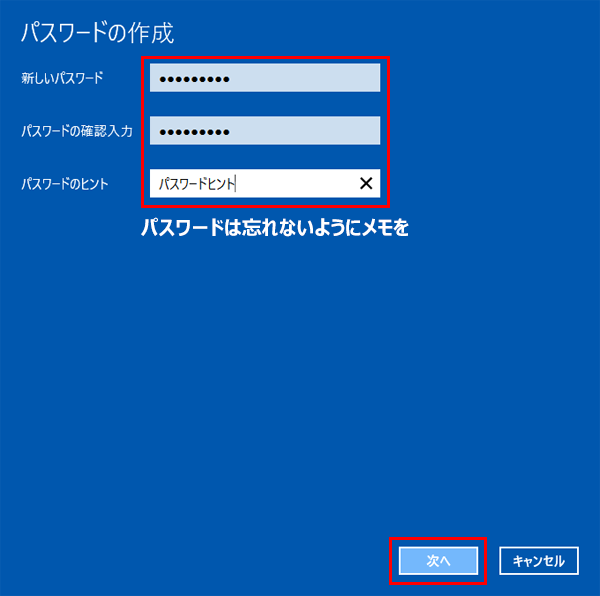 3.【完了】をクリックします。
3.【完了】をクリックします。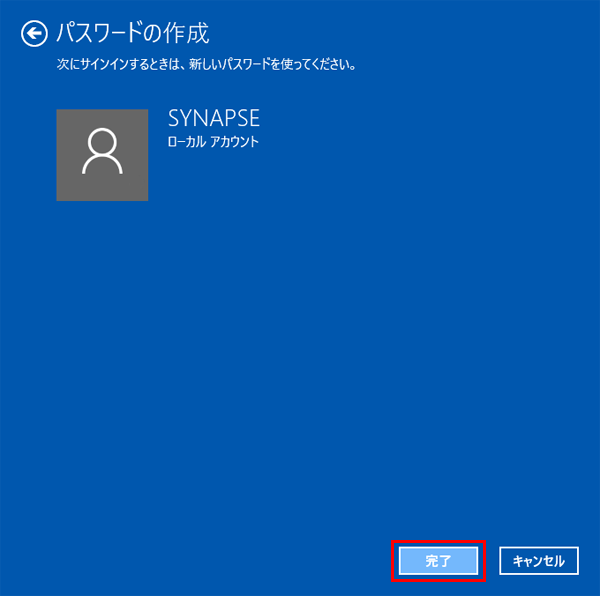
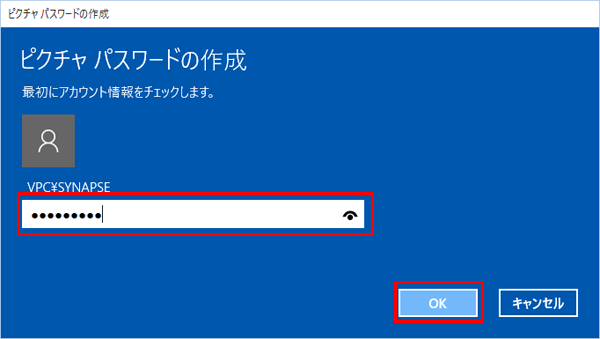
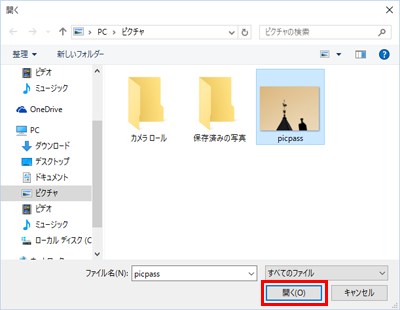
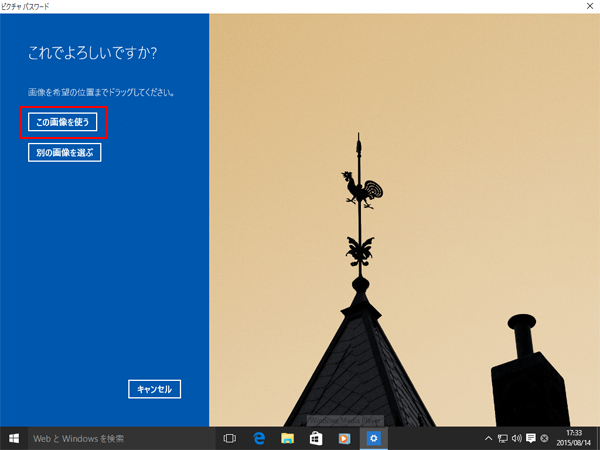
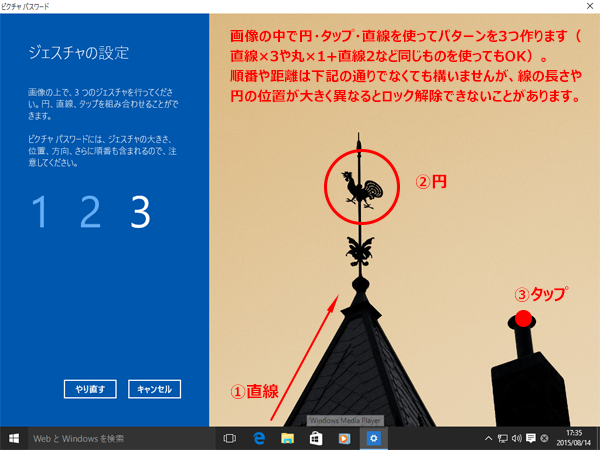 ポイントを決めるときは目印があると良いでしょう。(上記の画像で言うと屋根の縁や風見鶏など)
ポイントを決めるときは目印があると良いでしょう。(上記の画像で言うと屋根の縁や風見鶏など)