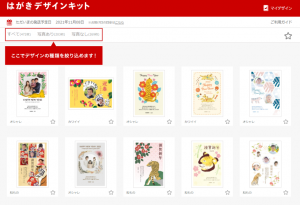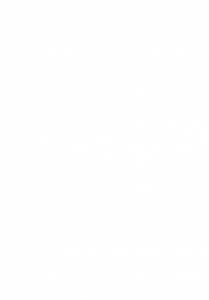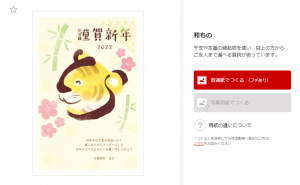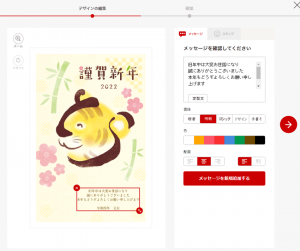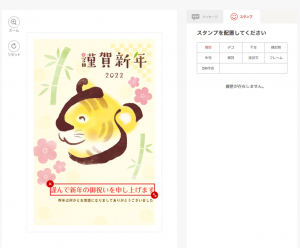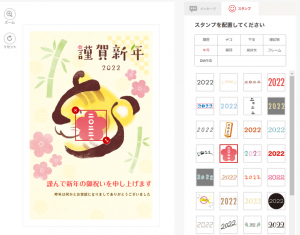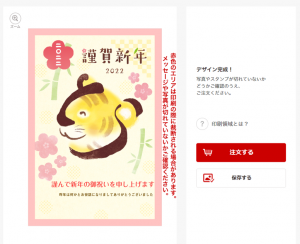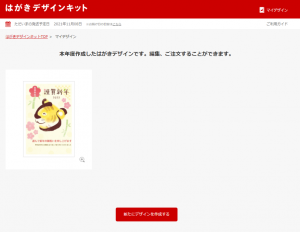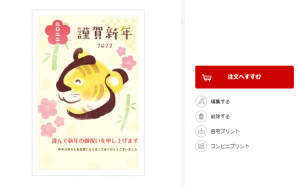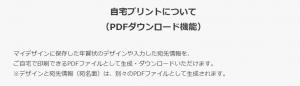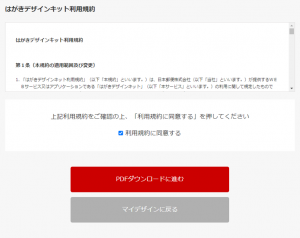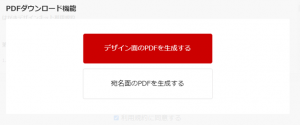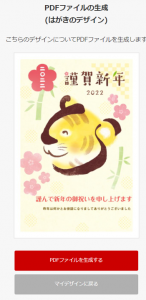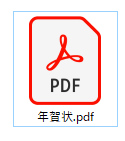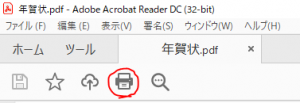毎年恒例、郵便局がリリースしているはがきデザインキットですが、今年はついにインストール版の提供がなくなってしまいました。
代わりにWeb版の提供がありますので、今年はこのWeb版の使い方を案内していこうと思います。
はがきデザインキット2020 Web版
はがきデザインキット2020 Web版
https://design-kit.jp/
特徴は
- ブラウザ版なので、インターネットの接続が必要です。
- ブラウザ版なので、素材の更新は自動的に行われ、常に最新の素材を使用できます。
- 作成は無料でできます。
- 自宅のプリンタから印刷はもちろんですが、セブンイレブンでのネットプリントにも対応。
- 郵便局に印刷依頼をすることもできます。
- ブラウザ版なので、タブレットでも作れます。
という感じです。
操作はインストール版からだいぶ変わっていますのでご注意。
ネットで年賀状やウェブポに近いので、そっちを使ったことある方にはかえってなじみ深いかも。
本記事の画像はクリックすると拡大されます。
アクセス
はがきデザインキット2020 Web版
https://design-kit.jp/
上記のページにアクセスしましょう。
新規作成
「年賀状をつくる」をクリック。
作りたいイメージに近いテンプレートを選びましょう。
写真あり…自分で撮った写真や、パソコン内の写真、自分で描いた絵などを挿入できます。
写真なし…ありものの絵の上に、スタンプや文字を自分で書きます。テンプレートそのままでよいと思ったら、好きな絵柄を選択してそのまま印刷してもOKです。
テンプレートに書かれているイラストは、消すことができません。(文字は一部編集可)
※白紙から作りたい人は「写真あり」を選択して「前面写真」を選び、白紙の画像をアップロードしてください。
白紙を用意しておきました。↓
いい感じのテンプレートを選んだら「普通紙でつくる」をクリックして進みます。
文字入力
テンプレート中の文章は編集することができるものもあります。
この画像で言うと「旧年中はお世話に~」は編集OK、「謹賀新年」「2022」はイラストの一部なので編集不可です。
画面左のキャンバス内の編集したい文字をクリックすると、今度は画面の右のテキストボックスに反映されます。
右のテキストボックスの文字を変更すると、キャンバスに反映されます。
テキスト編集中に、フォントや色・文字の方向をクリックするとそれも反映されます。
テキストを増やしたいときは「メッセージを新規追加する」ボタンでOKです。
ちなみに「すべての変更をリセットする」ことはできませんが「ひとつ元に戻す」はありません。
編集が終了したら、画面右側の「メッセージ」の隣にある「スタンプ」をクリックしましょう。
スタンプ(素材)挿入
今度はスタンプ(素材)挿入です。
こんな感じで展開されます。
右側のスタンプをクリックすると、左のキャンバスに反映されます。
移動・拡大縮小・回転はキャンバスの素材をクリック&ドラッグで行えます。
インストール版でできていた素材の順番変更や透過はできなくなっています…
ので、画像を重ねたい場合は順番にも気をつけましょう。
満足いくまで編集が完了したら画面右にある矢印をクリック。
一時保存
一時保存画面に移動します。ちなみに「注文する」をクリックすると郵便局に印刷発注ができます。
自宅プリンタで出したい場合は「保存する」をクリックします。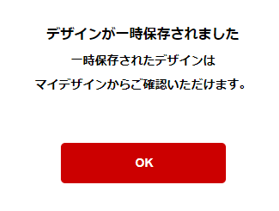
OKを押すと、最初のトップページに戻ります。
今度は画面の一番右上の「マイデザイン」をクリックします。
保存したデザイン一覧が出てきます。
印刷したいデザインをクリックしましょう。
印刷
色々選べますが「自宅プリント」をクリック。
下の方にスクロール。利用規約に同意して「PDFダウンロードに進む」をクリック。
最終確認です。「PDFファイルを生成する」をクリックするとパソコン内に保存できます。
ファイル名はわかりやすく年賀状2022とかにしておき、保存先はドキュメントやデスクトップなど見失わないところにしておくとよいと思います。
AdobeReaderを入れておきましょう。
後はこのファイルを開いて、普通に印刷ボタンから印刷すると完了です。
サイズがA4になってる可能性大ですので、はがきサイズに設定しなおすのを忘れずに!!
この記事でよくわからなかった方は、シナプス・ステーションにて講座を行っておりますので是非ご利用ください。(鹿児島市中央町6-1-2F)
セミナー予約ページ
https://www.synapse.jp/station/event/22345/