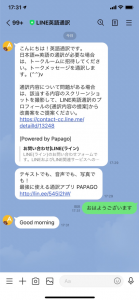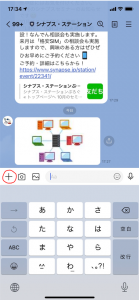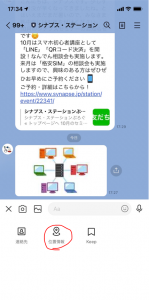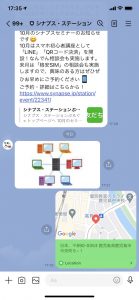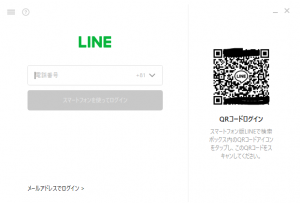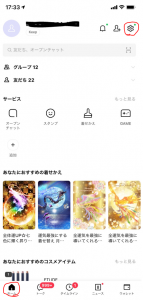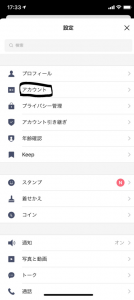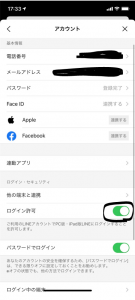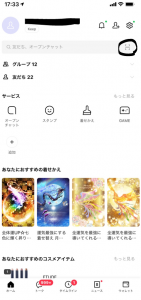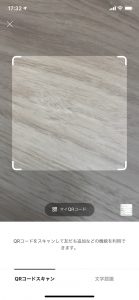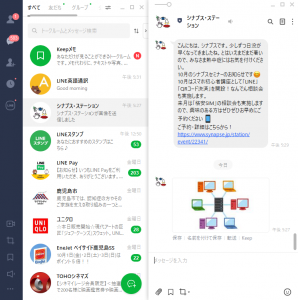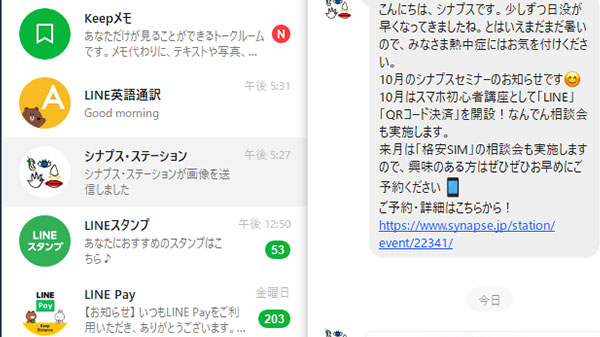
LINEの講座をすると、しばしばお尋ねいただく質問があります。
今回はそれをいくつかピックアップしてご紹介します。
- LINEで届いた画像や動画を、スマホ本体に保存する
- LINEでテキストを翻訳する
- LINEで現在地を送る
- LINEをパソコンで見れるようにする
LINEで届いた画像や動画を、スマホ本体に保存する
LINEで届いた画像を本体に保存して、ネットのないところでも見れるようにします。
送られてきた画像や動画をタップします。
画面右下のダウンロードアイコンをタップします。
こんな感じで保存されました。
保存した画像は「フォトアプリ」や「アルバム」などで閲覧することができます。
LINEでテキストを翻訳する
LINEには翻訳をしてくれる公式アカウントがあります。
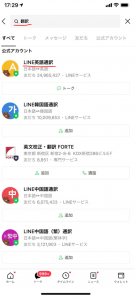 検索で「翻訳」を探すと、さまざまな言語の翻訳アカウントが出てきます。
検索で「翻訳」を探すと、さまざまな言語の翻訳アカウントが出てきます。
ここでは英語のアカウントと友だちになりました。
トークルームで、日本語で話しかけると翻訳が返ってきます。
LINEで現在地を送る
「いまどこ?」と聞かれたときに使用すると便利かも。
「+」をタップ。
「位置情報」をタップします。
(これは公式アカウントとのトーク欄なので、実際はもっとたくさんアイコンがあると思います)
現在地が表示されるので右上の「送信」をタップ。
位置情報が送信されました。
LINEをパソコンで見れるようにする
LINEをパソコンで見れるようにします。
見るだけでなく、送られてきた画像やファイルをパソコンで保存したり、逆にパソコン内のファイルや写真をLINEで送信できます。
パソコンにLINEをインストールします。
パソコン版はこれ。
もしくはマイクロソフトのストアからアプリとしてダウンロードしてきましょう。
起動するとこの画面になります。この状態のまま次はスマホ側で設定。
「ホーム」の歯車アイコンをタップ。
設定が開いたら「アカウント」をタップ。
「ログイン許可」をオンにします。
オンになってるひとは特にやらなくても大丈夫です。
「×」で閉じてホームに戻ります。
ホームの検索欄横にあるアイコンをタップするとカメラ(QRコードリーダー)が起動します。
これでさっきのパソコンの画面を映し、QRコードを読み取ると…
パソコンで使えるようになりました。
スタンプもスマホと同じものが使えます。
写真を送るときはスマホ内の写真ではなくパソコン内の写真を送ることができます。
大量のファイルのやり取りがあるときは、パソコンでやりとりしたほうが楽な時もありますので、よかったら活用してみてくださいね。