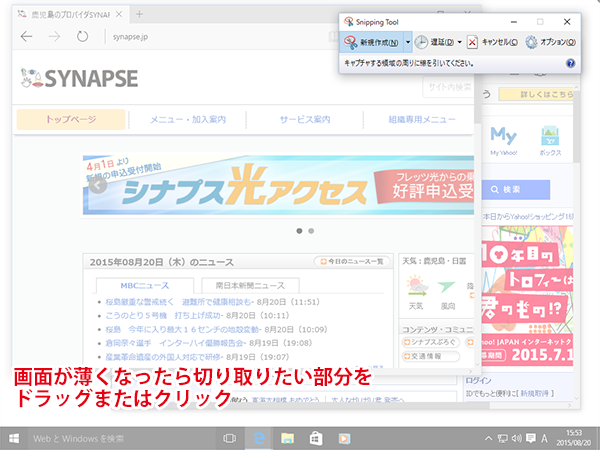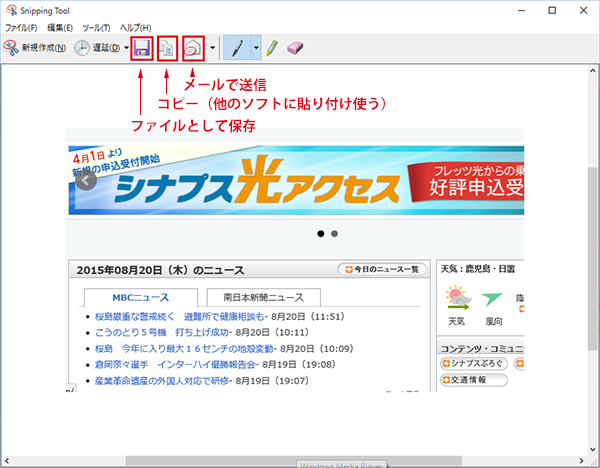![[Windows 10]強化された「Snipping Tool」](https://magazine.synapse.jp/wp-content/uploads/2015/08/win10-snippingtool000.jpg)
以前こちらの記事でご案内したSnipping Tool。画面の状態を画像として切り取る(スクリーンショットをとる)ことができる便利なアプリで、Window 10にも搭載されているのですがWindows 10版は地味に改良が加わっていました。
Snipping Toolを起動すると以前まではなかった【遅延】というものが追加されています。その遅延をクリックすると…

0から5までの数字が出てきます。

この数字は何かというと新規作成をクリックしてから○秒秒後の画面を切り取れるようにする機能です。いつ使うのかというと新規作成をクリックした瞬間表示が消えてしまう画面のスクリーンショットを撮りたいときにこの機能が活躍します。
例えば スタートメニューなどは、スクリーンショットを撮るために開いている状態にしていても新規作成をクリックした瞬間に消えてしまいます。

今まではPrintScreenキーで画面に表示されているものすべてを一旦画像化し、ペイントなどの画像編集ソフトで必要な部分を切り取るという作業をしていましたがこの機能が加わった事により少しだけ楽になりました。
Snipping Toolの使いかた(おさらい)
- Snipping Toolを起動します。
- (遅延を使う方のみ)遅延をクリックし、遅らせたい秒数を選択します。
- 必要に応じて新規作成右側にある【▼】をクリックして切り取り方法を変更します。
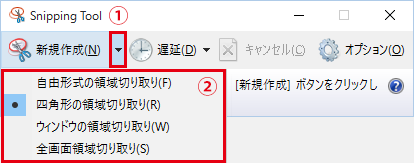 各切り取り方法の違い
各切り取り方法の違い
●自由形式の領域切り取り…マウスでドラッグした形で切り抜きます。
●四角形の領域切り取り…マウスでドラッグした範囲を四角形で切り取ります。
●ウィンドウ領域切り取り…1ウィンドウ単位で切り取ります。個人的には一番使う。
●全画面領域切り取り…表示している画面を全部切り取ります。 - 新規作成をクリックします。
- 画面を切り取りたい部分で、ドラッグ(自由形式の領域切り取り・四角形の領域切り取りの場合)またはクリック(ウィンドウ領域の切り取り、全画面領域の切り取りの場合)します。
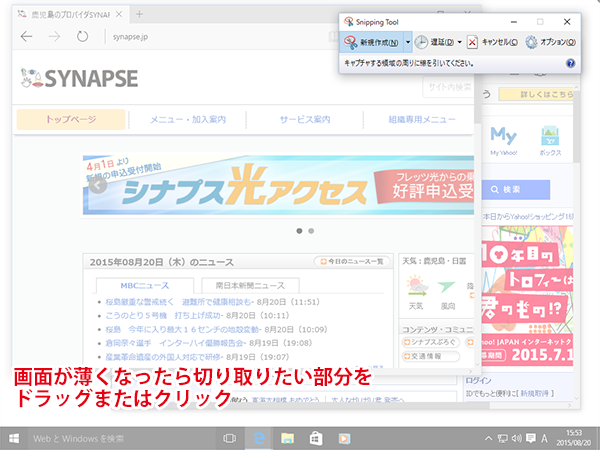
- 画面が切り取られます。ファイルとして保存する場合は保存ボタン( )を、他のソフトに貼りつたい場合はコピーボタン( )ボタンをクリックします。
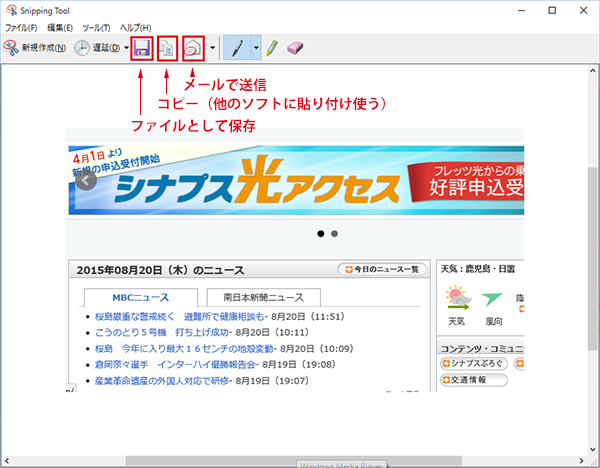
これで完了です。ペンツール・マーカーツールを使うことで切り取った画像に記入ができるので必要に応じて使ってください。
![]()

遅延機能自体は使う人は限られるかもしれませんが、Snipping Tool自体は有用なソフトなので活用してくださいね。

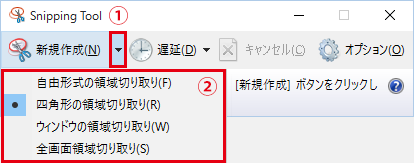 各切り取り方法の違い
各切り取り方法の違い