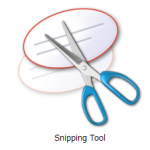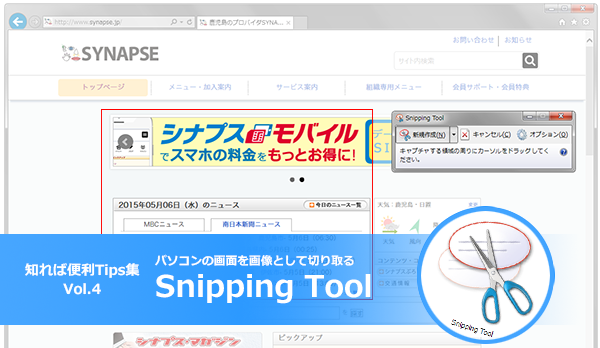
パソコンで作業をしている時、画面を画像として保存したくなることはありませんか?例えば
- 会員登録やチケットの購入の際、画面にID・パスワードが表示されたけどメモ帳もプリンタもない。
- 画面に怪しいメッセージが表示されたので詳しい人に聞きたいけど、意味や読み方がわからない。
- ワードやエクセルにデスクトップの画像を貼り付けたい
などなど意外と多かったりします。そんな時はスクリーンショットの機能を使いましょう。スクリーンショット自体は以前からOS標準でできましたがWindows XPまではキーボード操作とペイントなどの画像処理ソフトが必要で少しばかり面倒でした。(過去記事参照)
しかし、Windows Vista以降はSnipping Tool(スニッピングツール)というソフトが標準で搭載され、今までより格段楽にスクリーンショットを撮ることができるようになりました。
Snipping Toolの起動方法
- Windows 7以前
スタートメニュー → すべてのプログラム → アクセサリ - Windows 8/8.1
スタート画面 → すべてのアプリ
使い方
Snipping Toolを起動すると下記のようなウィンドウが開き、画面全体が白く薄い表示になります。
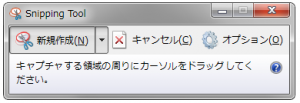 切り取りたい範囲をマウスでドラッグします
切り取りたい範囲をマウスでドラッグします
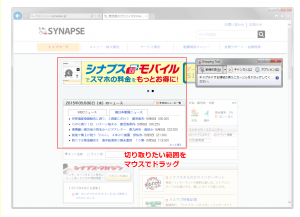 切り取った結果が表示されます。必要に応じて保存・コピーを行いましょう。なお今回はふれていませんが切り取った画像にマーカー(ツールボタン右端から2番めと3番目)で色を付けることも可能です。
切り取った結果が表示されます。必要に応じて保存・コピーを行いましょう。なお今回はふれていませんが切り取った画像にマーカー(ツールボタン右端から2番めと3番目)で色を付けることも可能です。
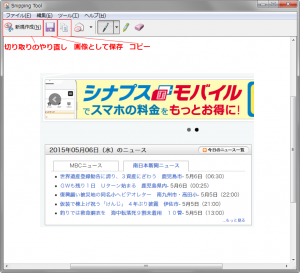 以前のようにわざわざペイントに持って行って切り取るなどの手間がなくなっているので作業はかなり楽になったのではないかと思います。
以前のようにわざわざペイントに持って行って切り取るなどの手間がなくなっているので作業はかなり楽になったのではないかと思います。
なおマウスポインタ付きのスクリーンショットやスタートメニューのスクリーンショットはSnipping Toolではできませんので従来のプリントスクリーンキーを使った方法が必要ですので注意。