
当記事は昨年の内容を一部改変して公開しています。
前のページではがきデザインキット2016をパソコンで使うための準備ができたので、さっそくイラストや賀詞などの素材を配置していきましょう。
はがきデザインキット2016の画面の見かた
はがきデザインキット2016で裏面のデザインをするとき、よく使うエリアは大きく分けて3種類。
- 作業エリア
はがきの裏面にあたります。ここに素材を配置してデザインしていくことになります。印刷に出るのは白い背景の部分だけになり、外側に素材をおいても印刷されません。 - 素材エリア
イラストや賀詞などがある場所です。ここにある素材を作業エリアにドラッグ&ドロップして配置します。 - デザインツール
配置した素材の大きさを変えたりするためのツール置き場です。
素材の配置方法
プリセット素材の配置
- はがきデザインキット2016を起動し、素材エリアから素材を探します。素材の種類を切り替えるときは右画面上部のカテゴリをクリックすることで切り替えが可能です。
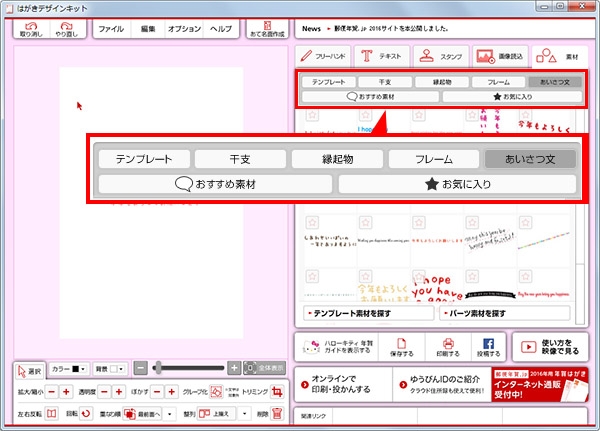
- 使いたい素材が見つかったら、素材を左側の作業エリアにドラッグ&ドロップします。
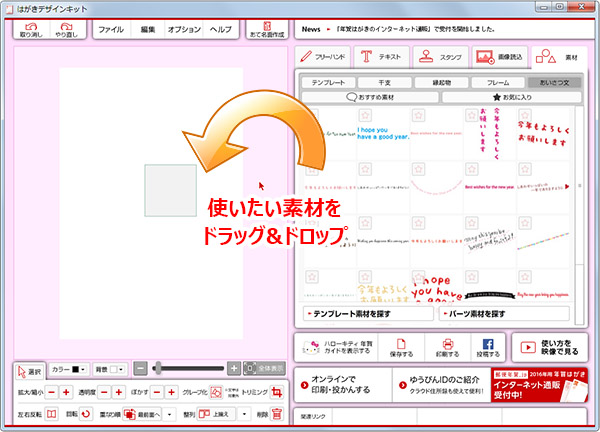
- 他の素材も同様の手順で配置できます。
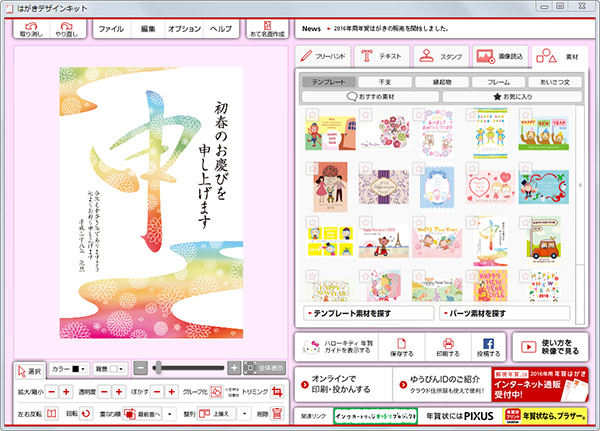
なおプリンタの多くは通常設定では用紙のフチから5mm程が印刷不可能領域になっているため、重要な文字や素材を作業エリア(白い部分)ギリギリに配置するのはおすすめしません。フチナシ印刷可能なプリンタなら、フチの限界まで印刷する設定がありますが、フチナシ印刷自体も元画像を少し(3%ぐらい?)拡大させて印刷するので結果として切れてしまうことがあります。
これで素材の配置は完了です。素材は配置した順番に重なっていくので配置した素材がもともとあった素材より大きい場合、もとあった素材が隠れてしまう点に注意が必要です。
素材の移動
配置した素材はマウスでドラッグすると、移動することができます。
素材の削除
配置した素材を消すときは、消したい素材をクリックしたあと、必ず画面下部にある削除アイコンを使って削除する必要があります。
- 消したい素材をクリックします。
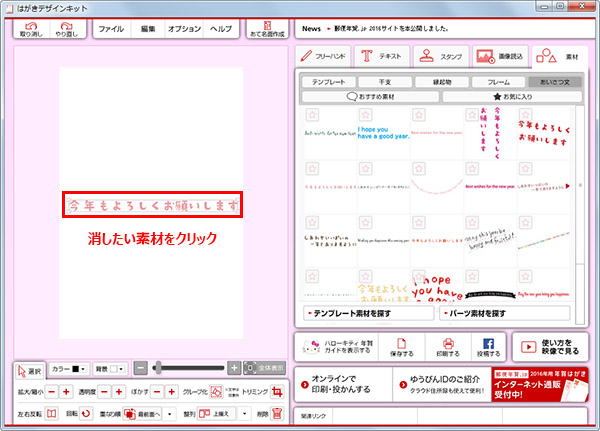
- 削除ボタンを押します。
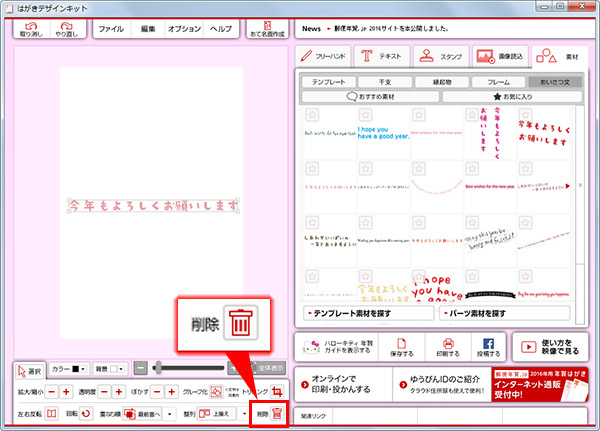 削除をするときは必ず上記手順で削除をする必要があります。よくあるのが画像を置くときは素材エリアから作業エリアにドラッグしたので、消すときはその逆の操作を行ってしまうことです。削除しようと作業エリアから素材エリアにドラッグした場合、見た目上は消えますが、実際は見えないところに移動しただけで作業エリアを縮小すると右側に出てきます。
削除をするときは必ず上記手順で削除をする必要があります。よくあるのが画像を置くときは素材エリアから作業エリアにドラッグしたので、消すときはその逆の操作を行ってしまうことです。削除しようと作業エリアから素材エリアにドラッグした場合、見た目上は消えますが、実際は見えないところに移動しただけで作業エリアを縮小すると右側に出てきます。

 この状態で保存をし、再度ファイルを開いた場合画面外にあった素材が、中央に集まってしまうこともあるので不要な画像は必ず消しましょう。
この状態で保存をし、再度ファイルを開いた場合画面外にあった素材が、中央に集まってしまうこともあるので不要な画像は必ず消しましょう。
素材の追加
あらかじめ用意されている素材に気に入るものがなかった場合、素材を追加することが可能です。
- 画面左下のテンプレート素材を探す または パーツ素材を探す のどちらかをクリックします
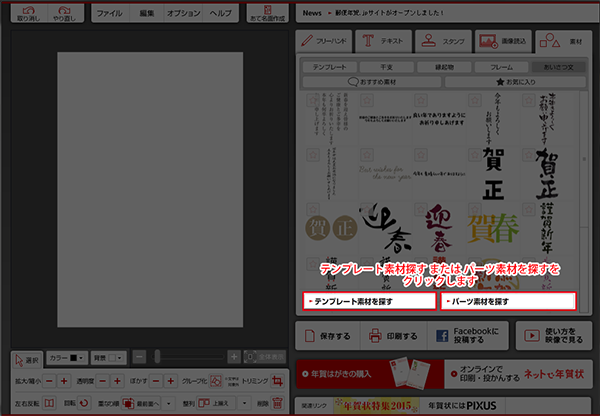
- 使いたい素材の条件を選択し、検索をクリック
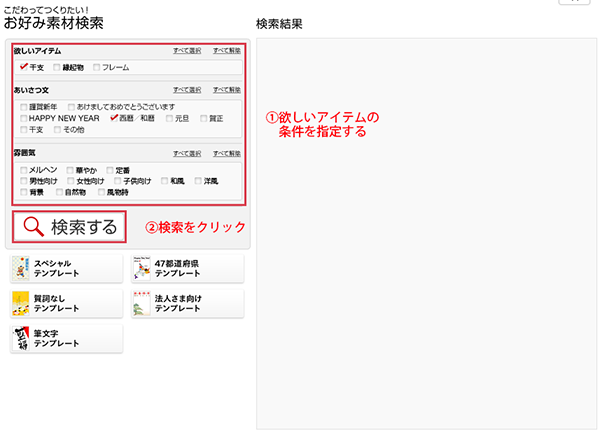
- 検索の結果が表示されるので、使いたい素材をお気に入りに登録します。
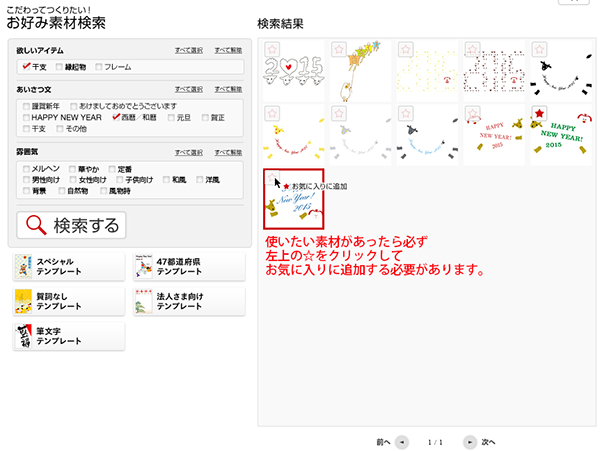
- 選択が終わったら、右上の「×」で閉じます。
- デザイン画面に戻ると、お気に入りに追加した素材が表示されています。
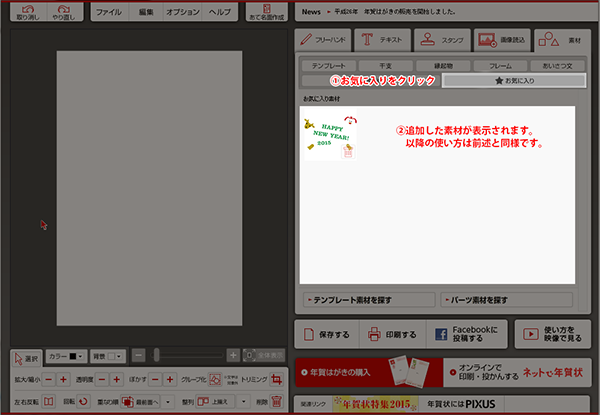 追加した素材を配置する手順は、上記と同じです。
追加した素材を配置する手順は、上記と同じです。
自分で撮影した写真や、インターネット上で配布されているフリーのイラストを使う場合
自分で撮った写真を使いたいときは素材タブではなく、下記のように画像読み込みタブを使います。
- 素材エリアの【画像読み込み】をクリックします。
- 【ファイル参照】をクリックし、取り込みたい素材を選択します。
- 【作業エリアに読み込み】をクリックします。
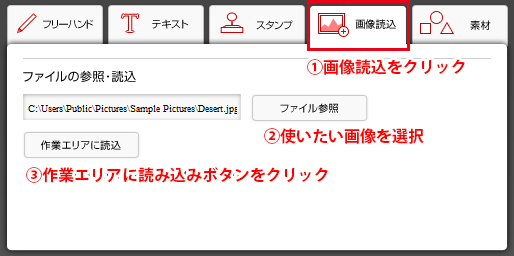 取り込んだ画像によってはデザインエリアからはみ出して配置されることもあります。その場合次に挙げるデザインツールを使って画像の大きを変えたり、切り抜きなどを行う必要があります。
取り込んだ画像によってはデザインエリアからはみ出して配置されることもあります。その場合次に挙げるデザインツールを使って画像の大きを変えたり、切り抜きなどを行う必要があります。
画像の編集
作業エリアに載せた素材はそのままだと大きすぎたりすることもあります。そういう場合は素材の画面左下にあるデザインツールを使って大きさの変更ができます。

デザインツールを使った編集
- 編集を加えたい素材をクリックします。
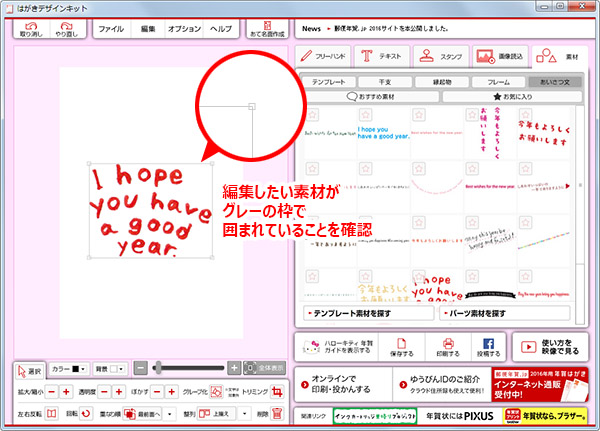 クリックされた素材には薄い外枠がつきます。この状態でないと各種ボタンを押しても何も反応がありません。
クリックされた素材には薄い外枠がつきます。この状態でないと各種ボタンを押しても何も反応がありません。 - 編集したいボタンをクリックします。
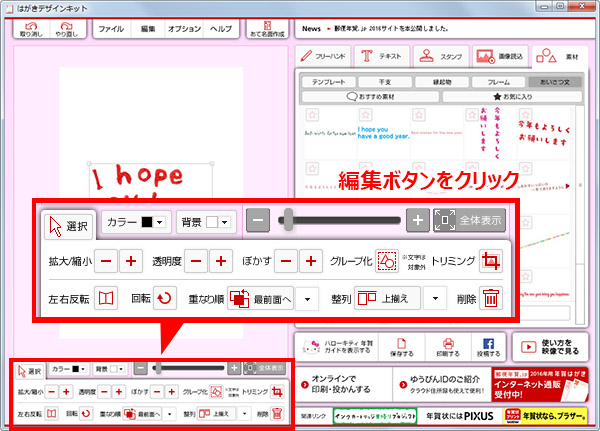
- 選択した効果が適用されます。(以下の例では縮小したときの例です。)
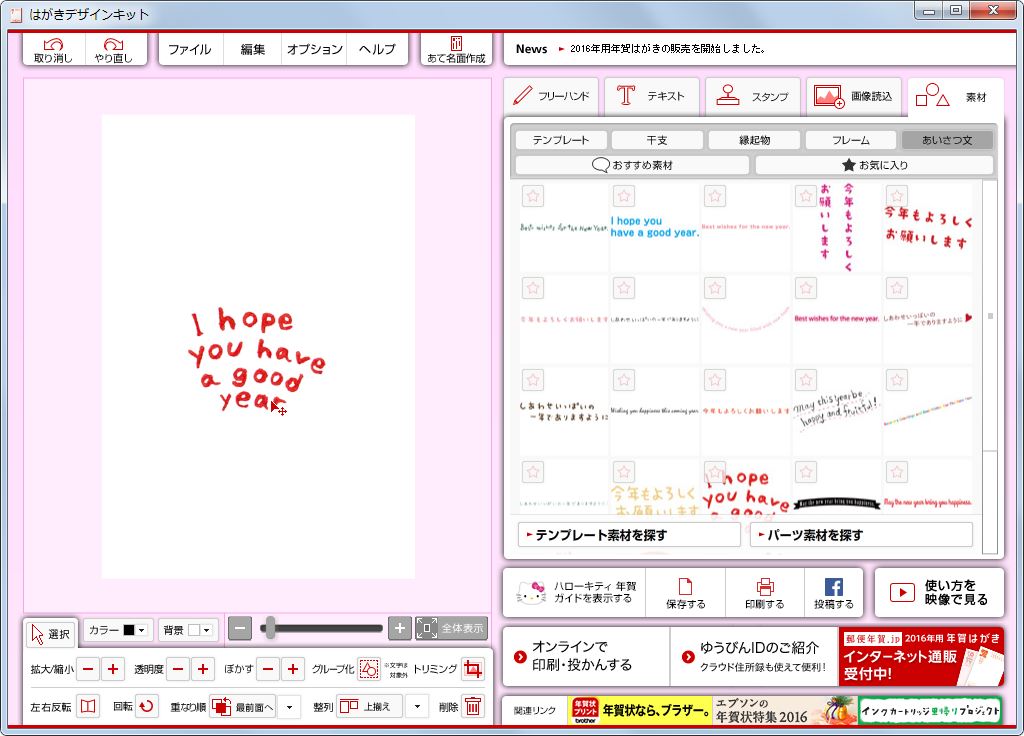 デザインツールについての使い方は公式ページに詳しく掲載されていますのでご確認ください。(はがきデザインキットのホームページへ)
デザインツールについての使い方は公式ページに詳しく掲載されていますのでご確認ください。(はがきデザインキットのホームページへ)
ここまでである程度レイアウトはできたのではないかと思います。次回は文字を入力する方法をご案内予定です。

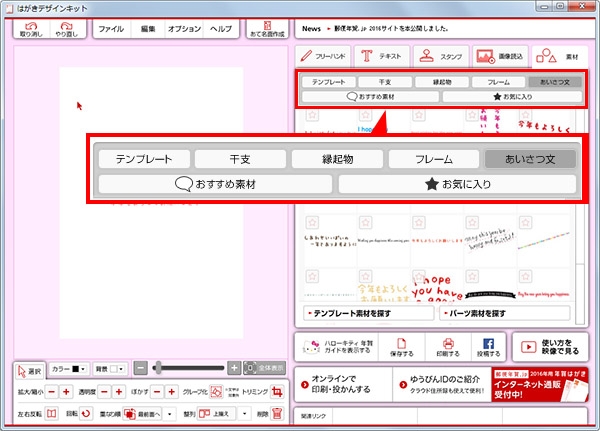
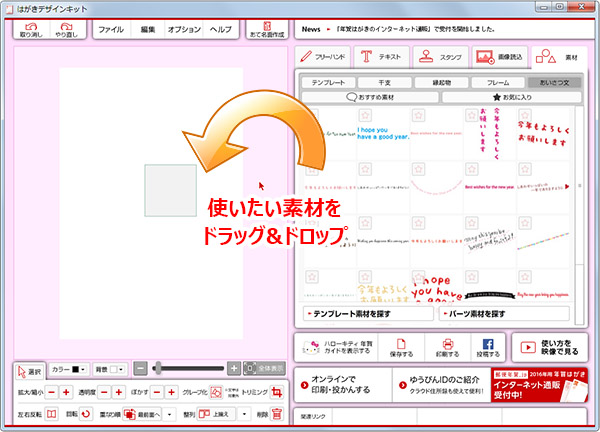
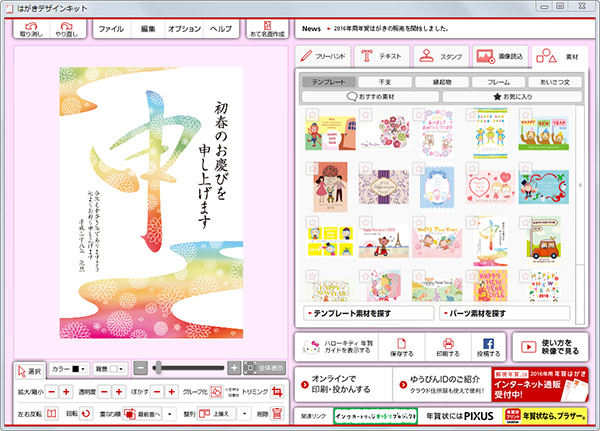
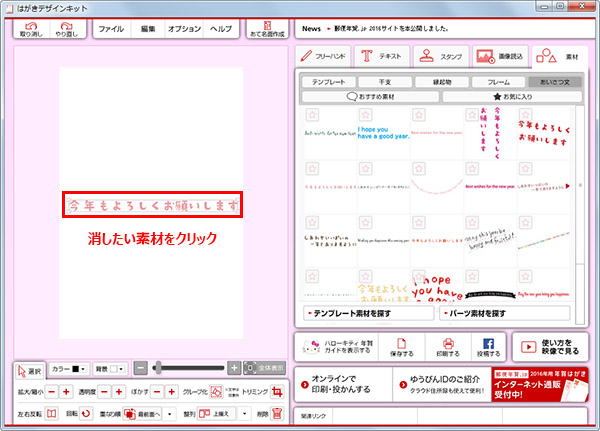
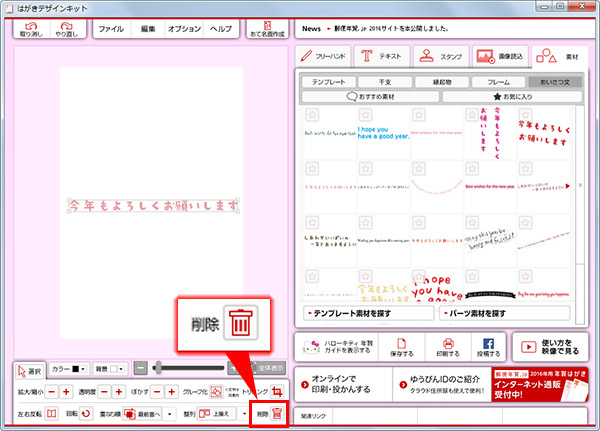 削除をするときは必ず上記手順で削除をする必要があります。よくあるのが画像を置くときは素材エリアから作業エリアにドラッグしたので、消すときはその逆の操作を行ってしまうことです。削除しようと作業エリアから素材エリアにドラッグした場合、見た目上は消えますが、実際は見えないところに移動しただけで作業エリアを縮小すると右側に出てきます。
削除をするときは必ず上記手順で削除をする必要があります。よくあるのが画像を置くときは素材エリアから作業エリアにドラッグしたので、消すときはその逆の操作を行ってしまうことです。削除しようと作業エリアから素材エリアにドラッグした場合、見た目上は消えますが、実際は見えないところに移動しただけで作業エリアを縮小すると右側に出てきます。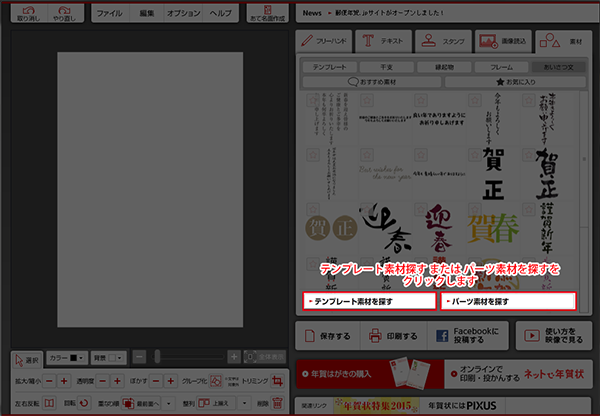
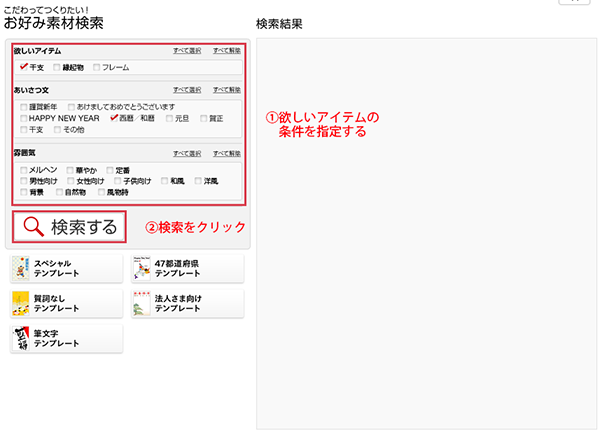
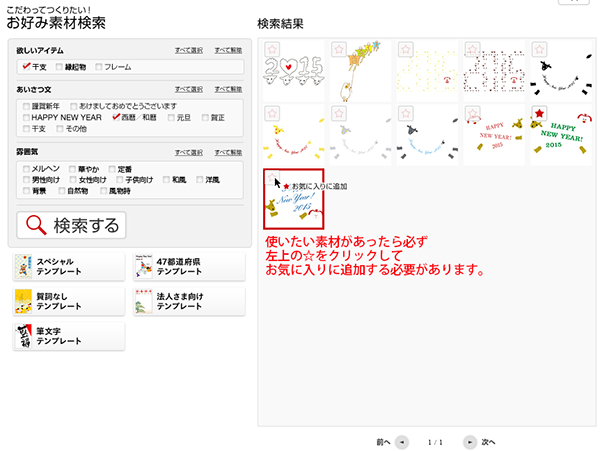
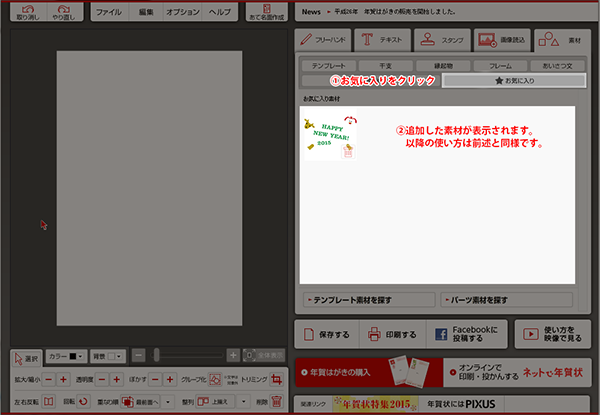 追加した素材を配置する手順は、上記と同じです。
追加した素材を配置する手順は、上記と同じです。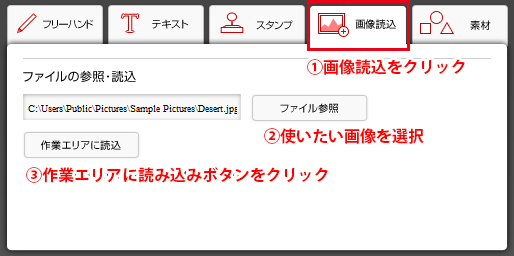 取り込んだ画像によってはデザインエリアからはみ出して配置されることもあります。その場合次に挙げるデザインツールを使って画像の大きを変えたり、切り抜きなどを行う必要があります。
取り込んだ画像によってはデザインエリアからはみ出して配置されることもあります。その場合次に挙げるデザインツールを使って画像の大きを変えたり、切り抜きなどを行う必要があります。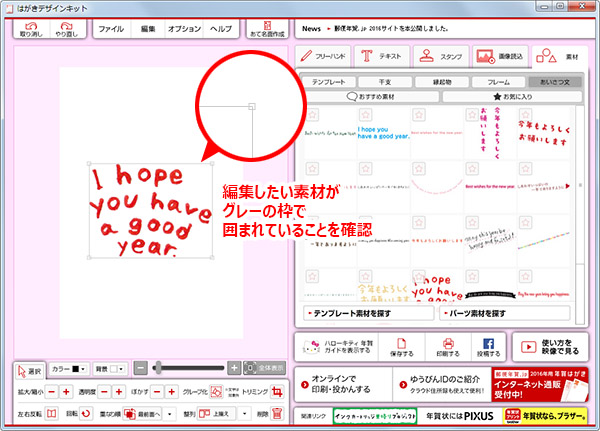 クリックされた素材には薄い外枠がつきます。この状態でないと各種ボタンを押しても何も反応がありません。
クリックされた素材には薄い外枠がつきます。この状態でないと各種ボタンを押しても何も反応がありません。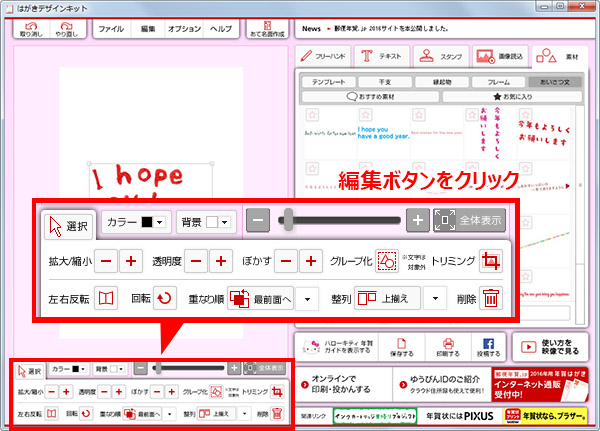
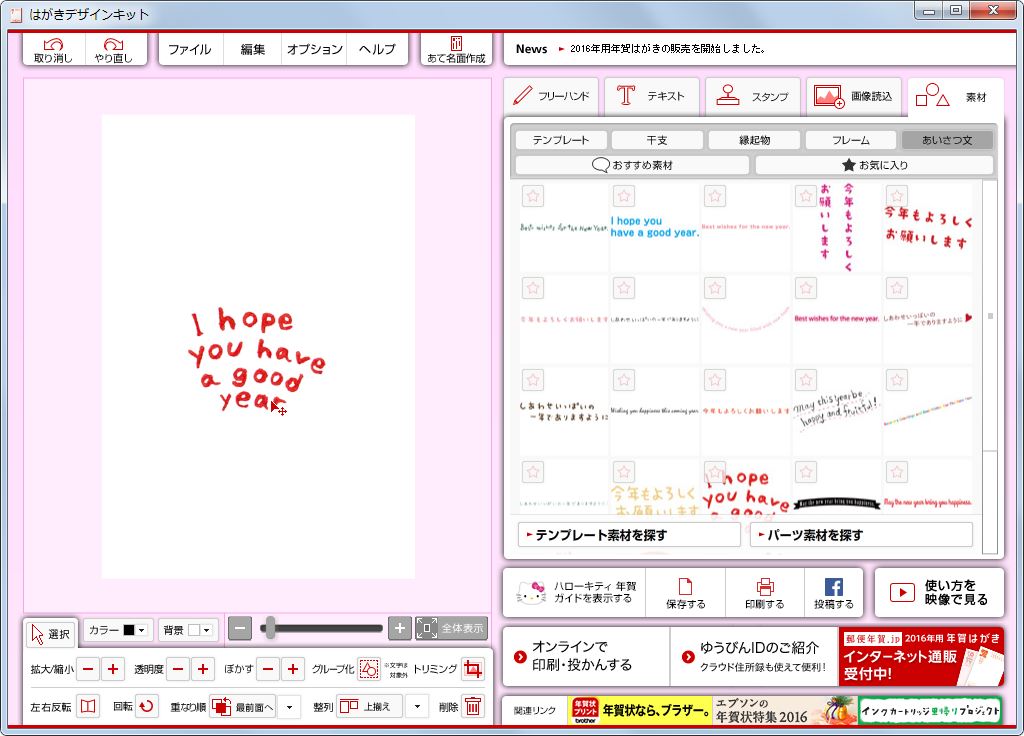 デザインツールについての使い方は公式ページに詳しく掲載されていますのでご確認ください。(
デザインツールについての使い方は公式ページに詳しく掲載されていますのでご確認ください。(













