
当記事は昨年の内容を一部改変して公開しています。
今年も年賀状を作らないといけない季節になってきましたね。例年通り日本郵便が来年度の干支に対応したはがきデザインキット 2017を公開したので設定からご案内します。
はがきデザインキット2017の入手
パソコンに旧バージョン(2016以前)のはがきデザインキットが入っている方
10月29日以降、初めてはがきデザインキットを起動すると更新のお知らせが表示されます。更新ボタンをおすことで、表示されるようになります。
はがきデザインキット2016は、はがきデザインキット2017配布後バージョンアップいただかないと一部サービスがご利用いただけなくなるようです。
初めて使う方(パソコンを買い換えた方も含みます)
はがきデザインキット2017公式サイトからインストールが必要になります。手順は以下のとおりになります。
- はがきデザインキット2017のページを開き、【インストール版】をクリックします。
はがきデザインキット2017のページはここをクリック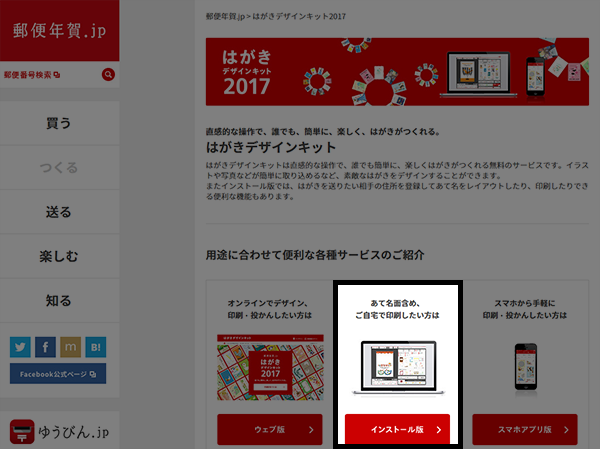
- ダウンロードページが表示されたら【今すぐダウンロード】をクリックします。
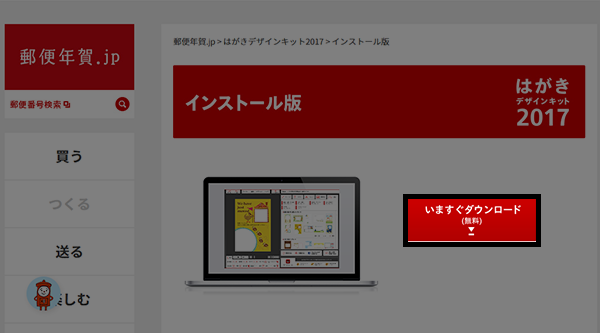
- Adobe AIRのインストール画面が表示されまするので【はい】をクリックします。(すでにパソコンにインストールされている場合は3に進みます。)
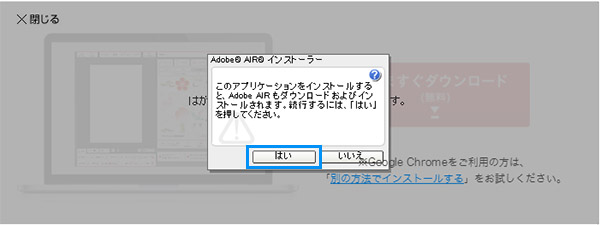 ※はがきデザインキット2017のインストールにはFlash Playerが必要です。インストールされていない方はインストールするか、ページ下部の別の方法でインストールをクリックして進めます。
※はがきデザインキット2017のインストールにはFlash Playerが必要です。インストールされていない方はインストールするか、ページ下部の別の方法でインストールをクリックして進めます。
※上記の「はい」を押してもうまくインストール出来ない場合もページ下部の別の方法でインストールをクリックして進めます。 - 【インストール】をクリックします。
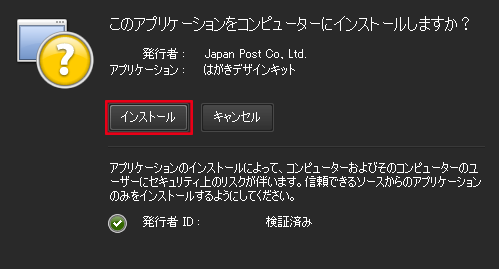
- 【続行】をクリックします。
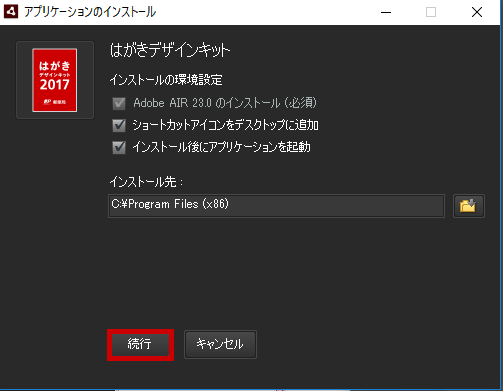
- 同意するをクリックします。
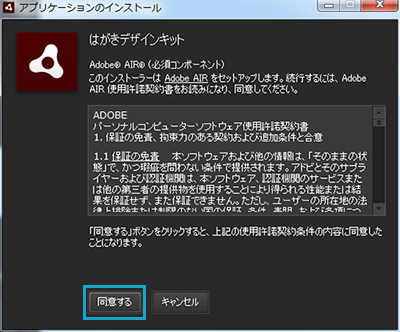 ※ユーザーアカウント制御が表示されたら【はい】をクリックします。
※ユーザーアカウント制御が表示されたら【はい】をクリックします。 - デスクトップにアイコンが表示されたらインストールは完了です。

はがきデザインキット2017の起動・初回設定画面
上記のインストール完了から続けて進めます。
- (初回のみ表示されます)【お使いのデザインキットを登録する】をクリック。

- 【デザインキット起動】をクリック

- (初回のみ表示されます)年賀状を選択し、【OK】をクリック
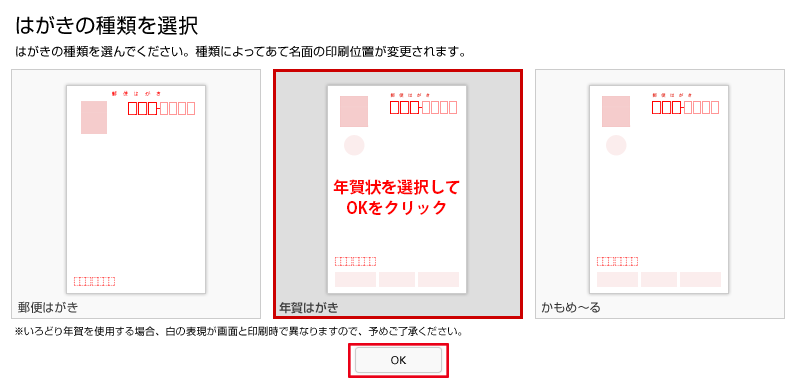 ※選択したはがきの種類によって、素材の有無や宛名を印刷した時の印刷位置が変わってきます。年賀状の素材はこの画面で年賀状を選択しないと出てきません。この設定はあとから変更が可能です。
※選択したはがきの種類によって、素材の有無や宛名を印刷した時の印刷位置が変わってきます。年賀状の素材はこの画面で年賀状を選択しないと出てきません。この設定はあとから変更が可能です。 - (初回のみ表示されます)好きなスタイルを選択し、【OK】をクリックします。
※選択したスタイルに基づいての素材が変わります。あとから変更も可能ですし、変更しなくてもすべての素材を使うことは可能です。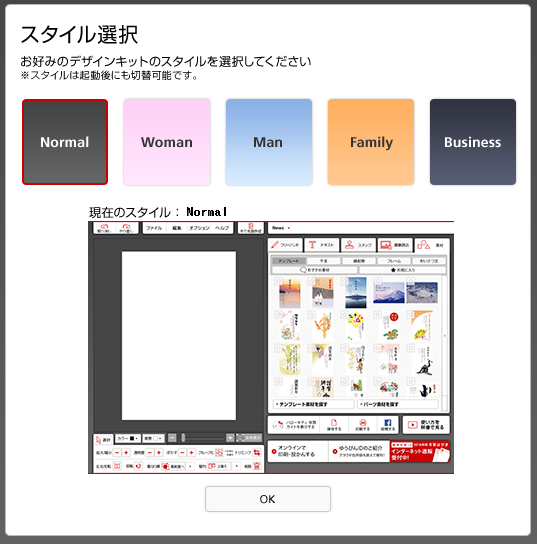
- 【OK】をクリックします。
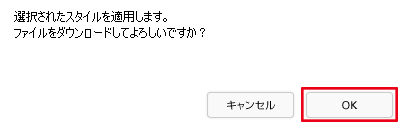 ※はがきデザインキットは、インターネットから素材のデータを取り込むため、光やADSLといった高速・常時接続の回線環境での利用をおすすめします。
※はがきデザインキットは、インターネットから素材のデータを取り込むため、光やADSLといった高速・常時接続の回線環境での利用をおすすめします。 - 印刷時の画質に関するメッセージが出てくるので【OK】をクリックします。
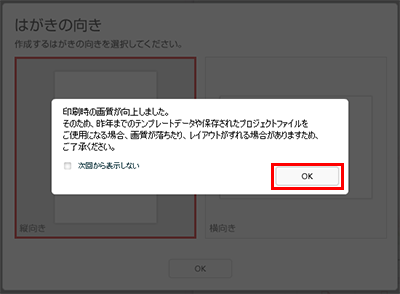 ※このメッセージを次回以降表示したくない場合は「次回から表示しない」にチェックを入れましょう。
※このメッセージを次回以降表示したくない場合は「次回から表示しない」にチェックを入れましょう。 - はがきの向きを選択し、【OK】をクリックします。
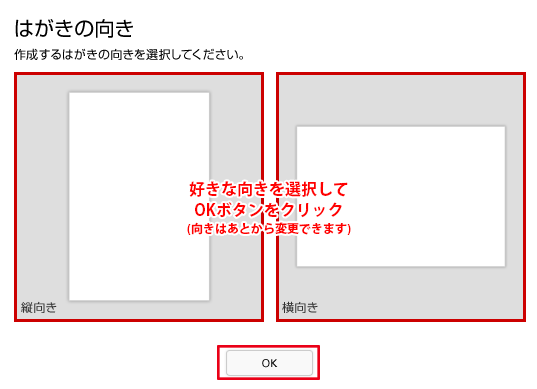 ※作成途中でも変更可能です。
※作成途中でも変更可能です。
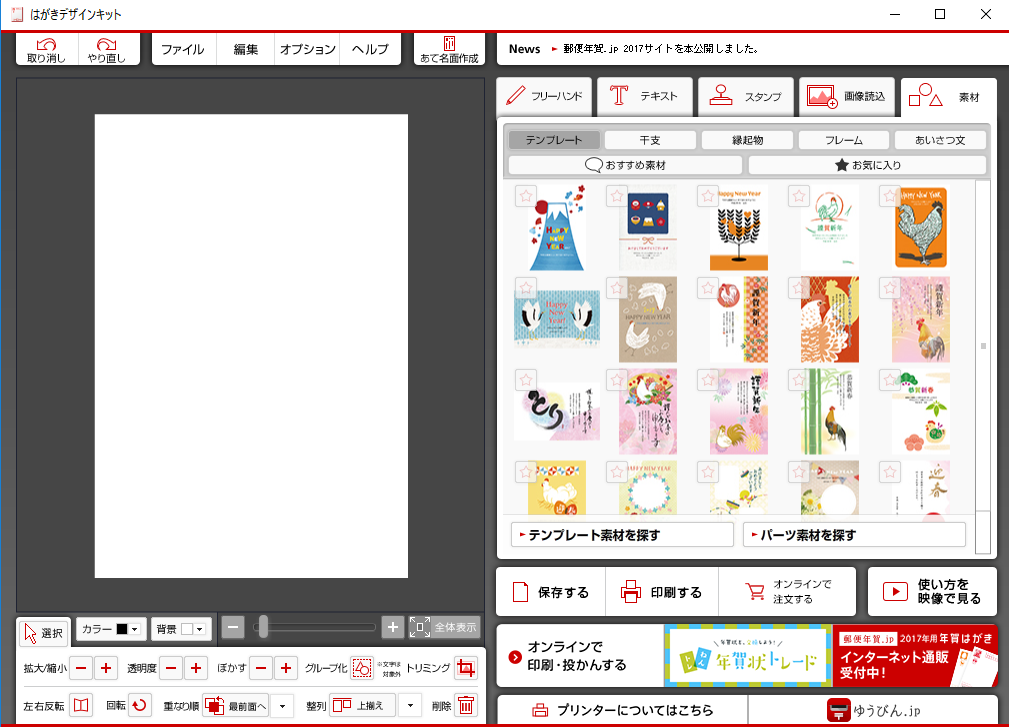 次回以降の起動手順も上記とほぼ同じですが1、3,4の手順は省略されます。
次回以降の起動手順も上記とほぼ同じですが1、3,4の手順は省略されます。
さぁ、はがきデザインキットを使う準備ができました。次回以降は実際に年賀状のデザイン(裏面)の作成の方法をご案内していきます。

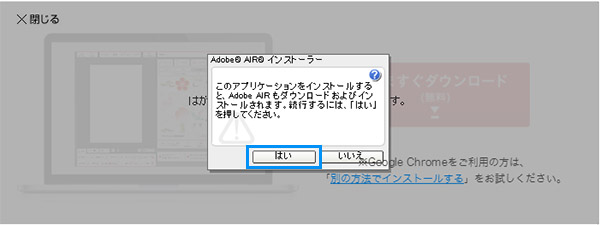
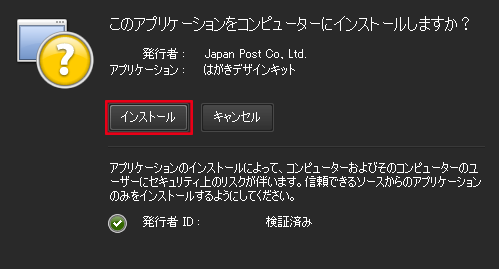
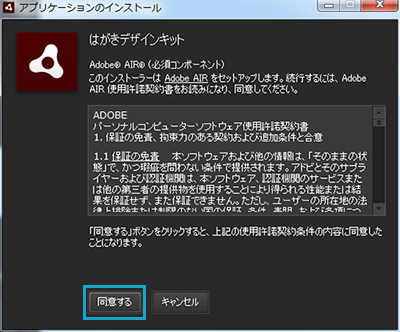 ※ユーザーアカウント制御が表示されたら【はい】をクリックします。
※ユーザーアカウント制御が表示されたら【はい】をクリックします。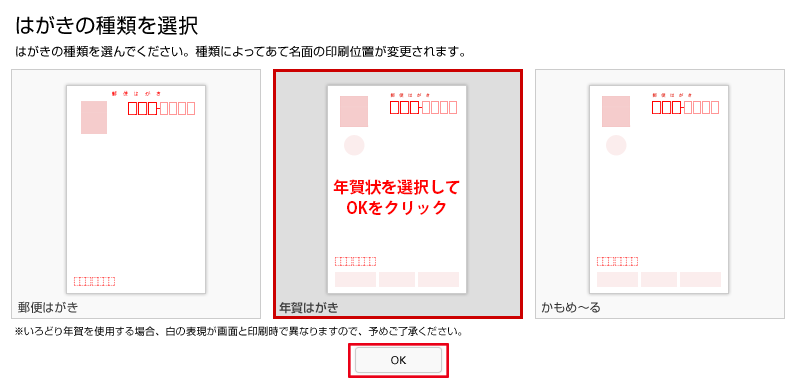 ※
※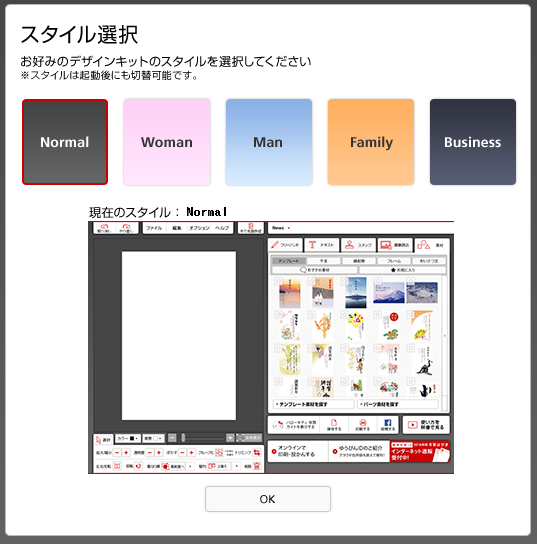
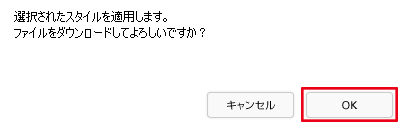 ※はがきデザインキットは、インターネットから素材のデータを取り込むため、光やADSLといった高速・常時接続の回線環境での利用をおすすめします。
※はがきデザインキットは、インターネットから素材のデータを取り込むため、光やADSLといった高速・常時接続の回線環境での利用をおすすめします。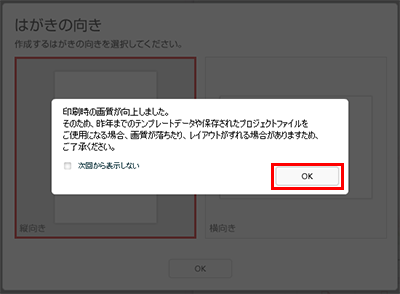 ※このメッセージを次回以降表示したくない場合は「次回から表示しない」にチェックを入れましょう。
※このメッセージを次回以降表示したくない場合は「次回から表示しない」にチェックを入れましょう。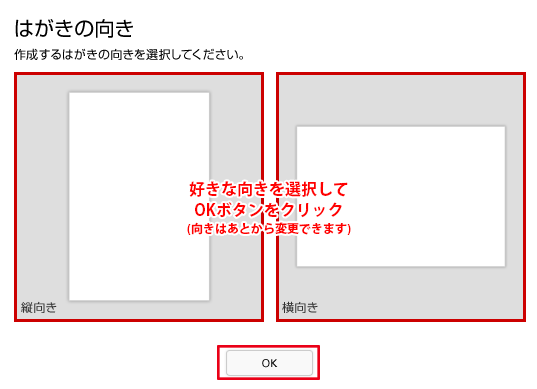 ※作成途中でも変更可能です。
※作成途中でも変更可能です。













