
当記事は昨年の内容を一部改変して公開しています。
イラストや写真などの素材を配置しおわったら、必要に応じて文字の入力をしていきましょう。文字を入力するにはテキストツールを使います。
文字の入力
- 【テキストツール】をクリックします。
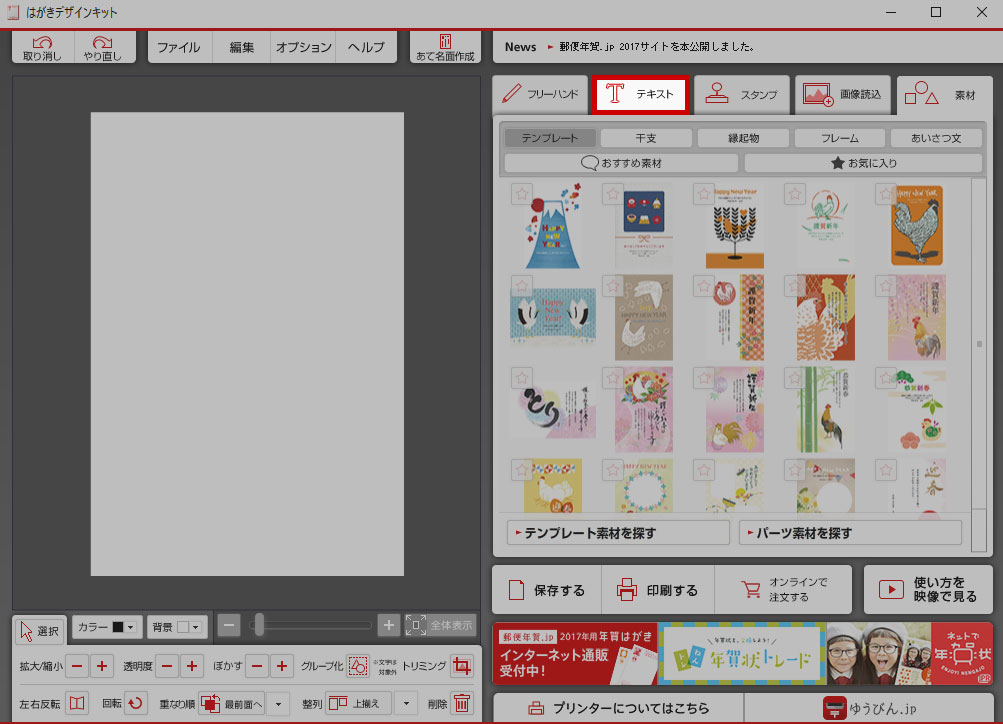 クリックで拡大。
クリックで拡大。
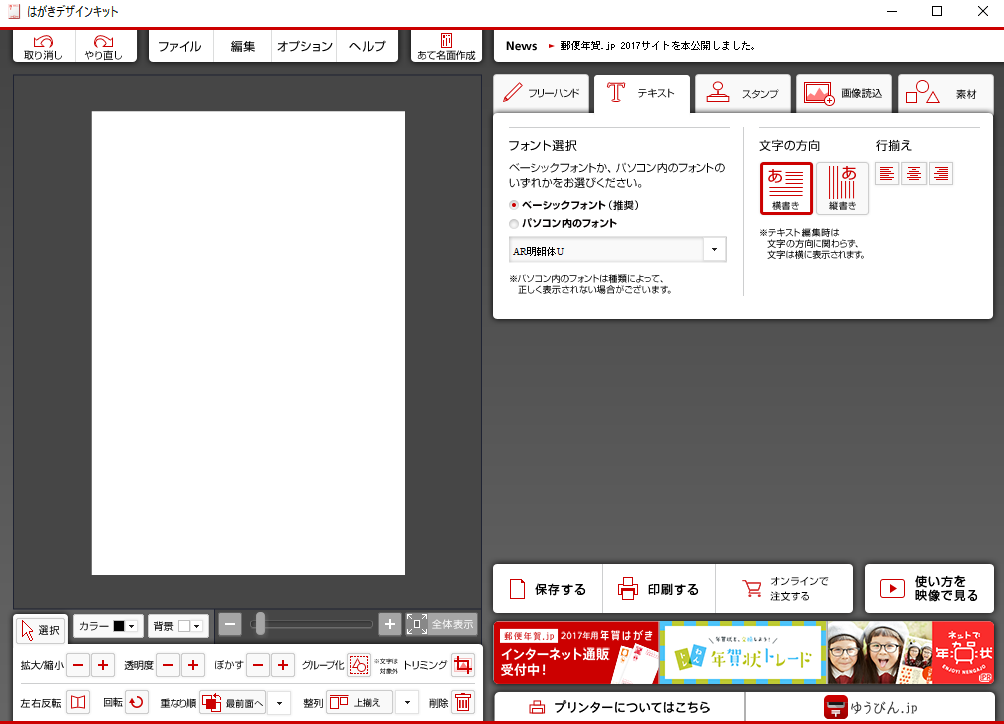
- 必要に応じてフォント(書体)・方向・文字揃え等を選択します。
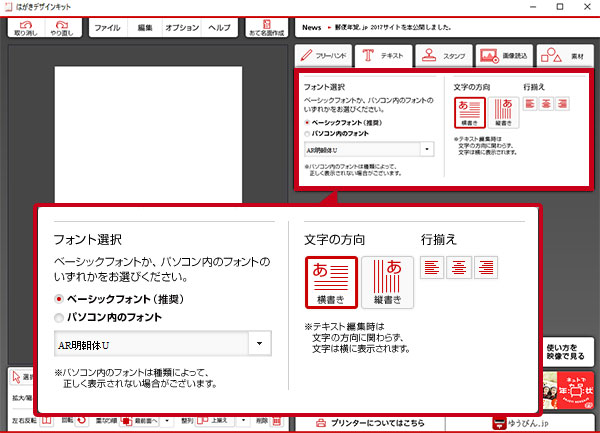 フォント選択
フォント選択
はがきデザインキットに予め入っている3種類のフォントが利用可能な【ベーシックフォント】とパソコンに入っているすべてのフォントが使える【パソコン内のフォント】の2種類があります。慣れないうちはベーシックフォントを利用すると良いでしょう。
文字の方向
【縦書き】【横書き】のどちらかを選択できます。
行揃え
文が複数行になった時、行の揃えを【左揃え(上揃え)】【中央揃え】【右揃え(下揃え)】にできます。( )内の表記は縦書きの場合です。 - 文字を挿入したい場所をクリックします。
入力した文字は後から移動できるのでとりあえずの位置で構いません。 - キーボードから文字を入力します。
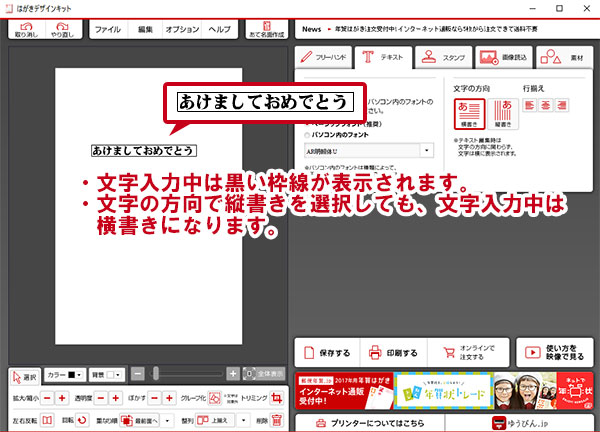
- 入力が終わったら、何もない場所をクリックすると文字入力が完了します。
入力確定後は画面下部のデザインツールで大きさの変更ができます。
文字入力に関してよくある質問
Q.一度確定させた文字を編集したい。
A.手順1~2のあと、編集したい文字の上でクリックすることで一度入力した文字の編集ができます(画像は去年のものです)。
Q,縦書きのときに算用数字を入力すると数字が縦に並んでしまう。
![]() A.残念ながら仕様です。縦書きの場合は漢数字を使うか、少し手間をかけて縦書き部分と横書き部分を別々に作りましょう。
A.残念ながら仕様です。縦書きの場合は漢数字を使うか、少し手間をかけて縦書き部分と横書き部分を別々に作りましょう。

Q. 文字入力を確定させた後、フォント・文字の向き・文字揃えを変えたくなった。
A. 変更したい文字をクリックし、各種ボタンを押すことで変更ができます(画像は去年のものです)。
これで文字の入力は完了です。















