
iOS 11から画面を静止画ではなく動画で記録する画面収録機能が追加されました。今までもMacのQuick Timeを使って取り込む方法はありましたが今回からiOS端末単体で行えるようになります。
アプリの使い方など文字や静止画だけではわかりにくい内容を伝える時に活躍します。(と言いつつこの記事での手順は残念ながら全部静止画だけです。)
コントロールセンターへアイコンの追加
画面収録はコントロールセンターから行うのが一番はやいのですが、初期状態のコントロールセンターには画面収録のアイコンがないため、まずアイコンをコントロールセンターに追加する必要があります。
- 【設定アプリ】をタップします。
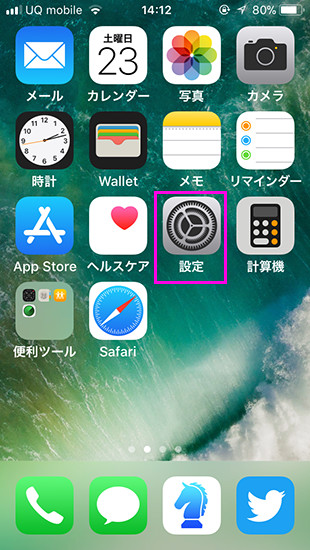
- 【コントロールセンター】をタップします。
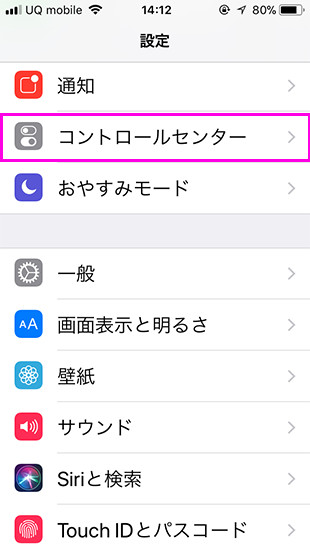
- 【コントロールをカスタマイズ】をタップ
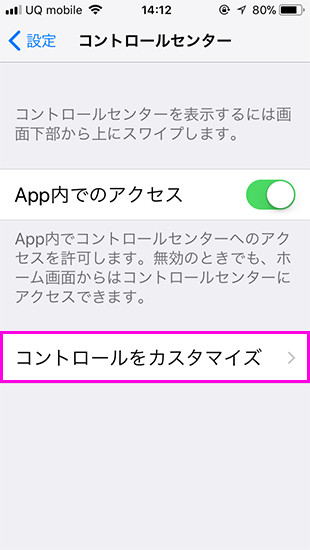
- コントロールセンターの左側にある【 +(追加)】をタップします。
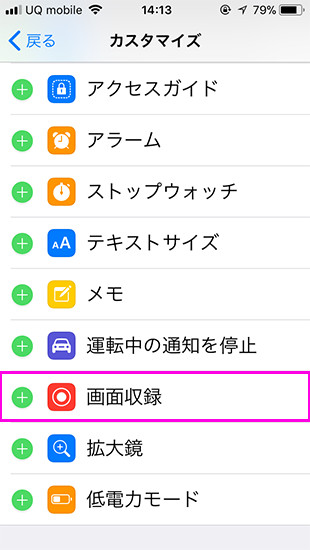
これでコントロールセンターに追加されます。
画面収録の開始
- コントロールセンターを開き、【画面収録】のアイコンをタップします。
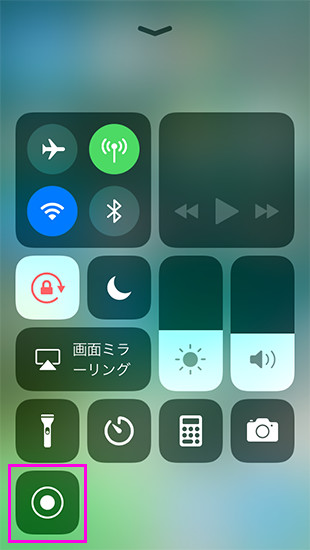
- 約3秒後に画面収録が開始されます。画面収録中は画面上部に赤いバーが表示されます。
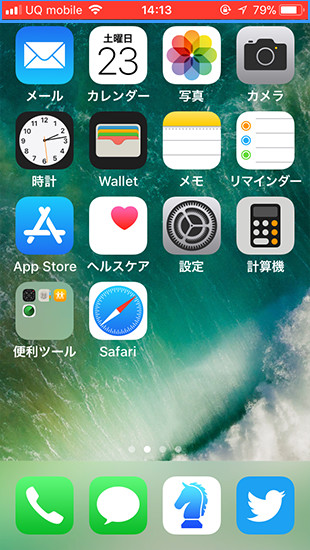
画面収録の終了
- 画面上部の赤いバーをタップします。
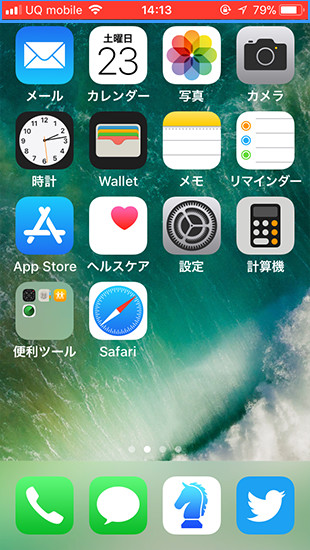
- 停止するか確認のダイアログが出たら【停止】をタップします。
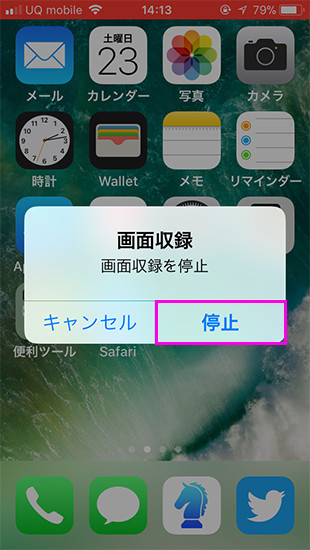
動画は【写真アプリ】に保存されます。















