
パソコンやスマホのキーボード(正確には日本語入力システム)にGoogle日本語入力を使っている人も多いと思います。
今までGoogleが作ったiOS向けのキーボードはGboardというキーボード提供されていましたが日本語非対応でした。
この度Gboardが日本語対応し、iOSでもGoogle日本語入力が使えるようになりました。iOSの変換精度に不満を持っていてGoogle日本語入力のiOS版を今か今かと望んでいた方にとっては待望の更新ではないでしょうか。(自分含む)
ダウンロード・インストール
冒頭の説明の通り、iOS版のGoogle日本語入力「Gboard」アプリを使います(何で名前が違うんだろう…)。ダウンロード・インストールは以下のリンクから可能です。
結構容量が大きいのでWi-Fi環境下でのダウンロードはもちろんですが、余りスマホを操作しない状況でのダウンロードをオススメ。
初期設定
ダウンロードが完了したら初期設定が必要です。
- ホーム画面に追加されたGboardのアイコンをタップ。
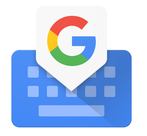
- 【使ってみる】をタップ。
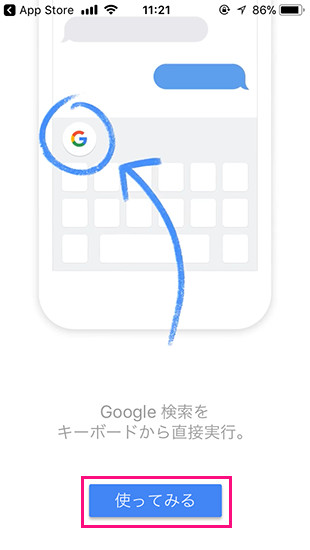
- この画面が表示されたら【使ってみる】をタップします。
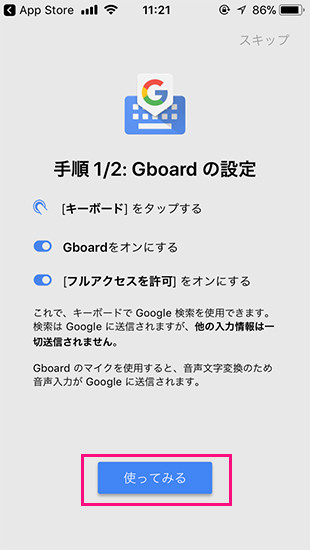
- 設定画面に切り替わるので【キーボード】をタップ
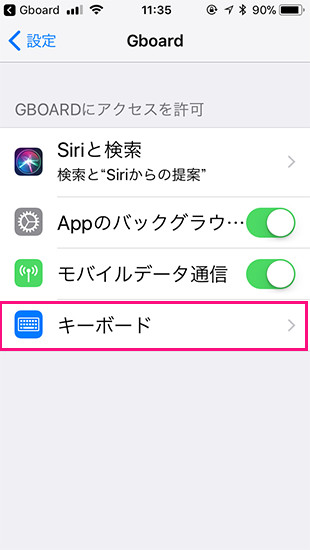
- 【Gboard】のつまみをタップしてオンにします。キーボードの中でGoogle検索を行えるようにする場合は【フルアクセスを許可】もオンにします。
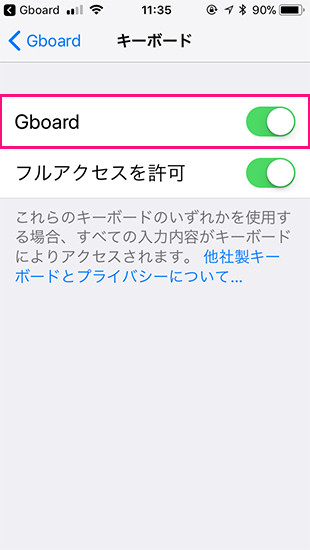
これで初期設定は完了です。
キーボードの画面
Gboardの画面はこんな感じ。キーボード左上に「G」マークがあればGboardです。ちなみにこのGマークはフルアクセスが許可しているとカラフルに、許可していない場合は黒になります。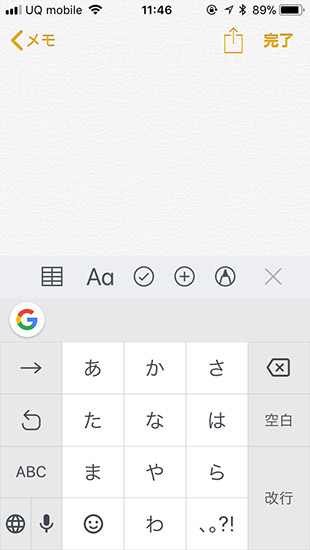
標準の設定ではメインのキー並びはほぼ同様ですが、一部異なる点もあります。
一つ前の文字に戻るボタン
携帯打ちでよくあるキーの押しすぎて入力文字を通り過ぎてしまった時にこのボタンを押すと一つ前の文字に戻ることができます。入力確定した後だと効果がありません。(フリック入力の場合は表示されません。)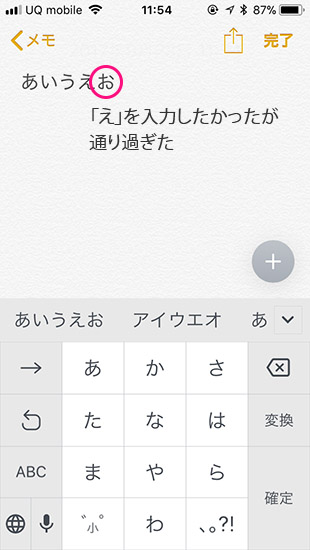
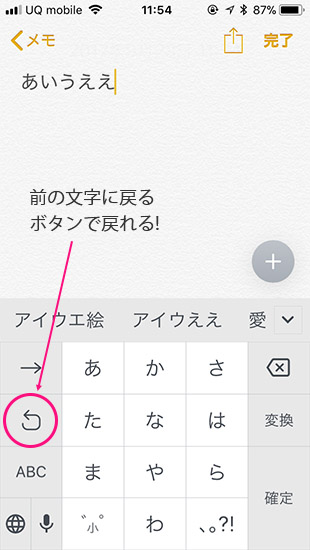
カーソル移動ボタン
文章の途中にカーソルがあった場合、カーソルだけを右に動かすことができます。こちらもフリック入力の場合は表示されません。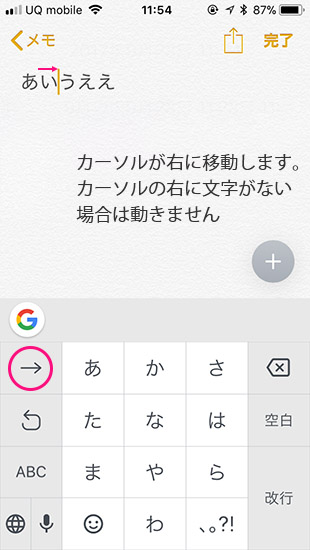 このボタンだけじゃなくて文字を消さずにカーソルだけを左に動かすボタンも付けてくれよ…と思ったりしましたが。
このボタンだけじゃなくて文字を消さずにカーソルだけを左に動かすボタンも付けてくれよ…と思ったりしましたが。
標準で顔文字・アスキーアートに対応
有名所の顔文字・アスキーアートならだいたいてきます。また、入力した単語が英語に変換が可能であれば候補に出てきます。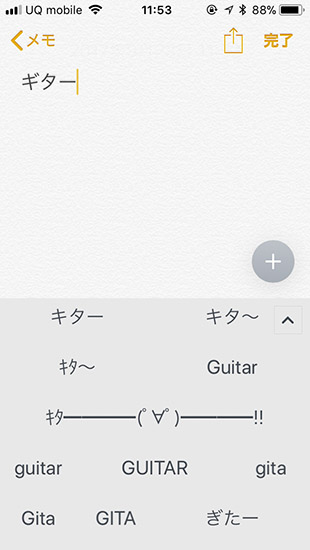
キーボード上でGoogle検索が可能に
キーボード左上の「G」マークをタップすることで、キーボード上でGoogle検索が出できます。
- Gマークをタップ
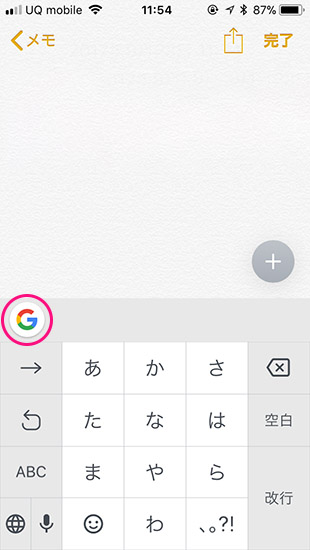
- 索索窓が出てきたら、調べたい言葉を入力して、右下の【検索】をタップ。
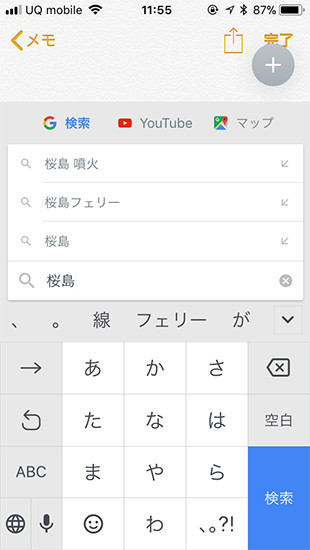
- 結果が表示されます。
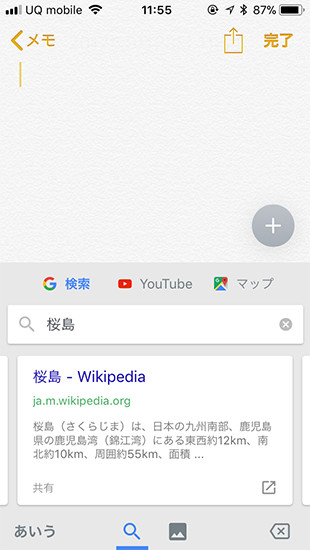 表示された結果をタップすると開いているアプリにリンクを貼り付けることが可能です。URLをコピーする手間が省けるのは便利。
表示された結果をタップすると開いているアプリにリンクを貼り付けることが可能です。URLをコピーする手間が省けるのは便利。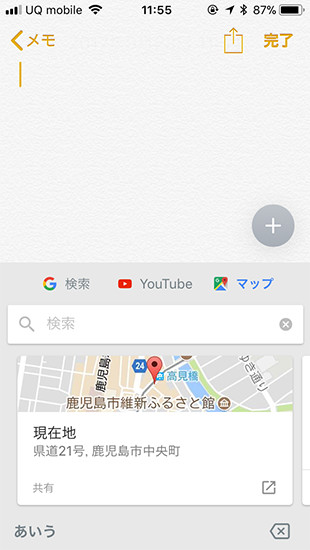 また、画面下部にある画面下部にある写真アイコンをクリックすると、画像検索に切り替えが可能です。出てきた画像をタップするとコピーされるので、他のアプリなどに貼り付けが可能です。
また、画面下部にある画面下部にある写真アイコンをクリックすると、画像検索に切り替えが可能です。出てきた画像をタップするとコピーされるので、他のアプリなどに貼り付けが可能です。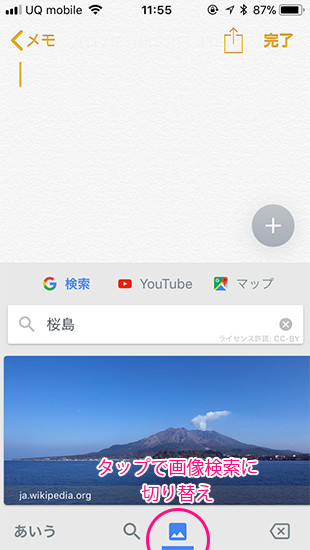
検索結果から、元のキーボードに戻るには左下の【あいう】をタップします。この【あいう】がボタンのように見えないので人によっては慌ててしまうかもしれませんね。
その他にもYouTubeの動画や地図の検索も可能です。今までは【別のアプリを開いて検索】→【URLをコピーする】→【元のアプリに戻る】【貼り付ける】という手間のかかる手順で行っていましたが、Gboardならかなり短縮できそうです。















