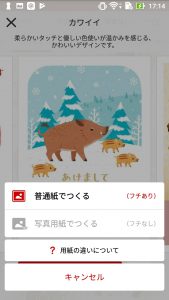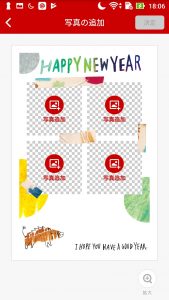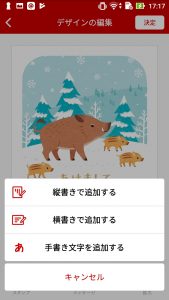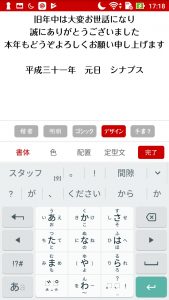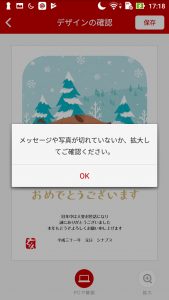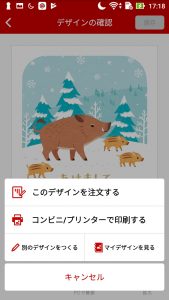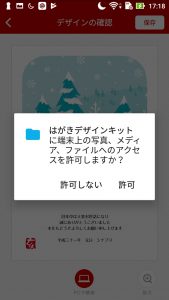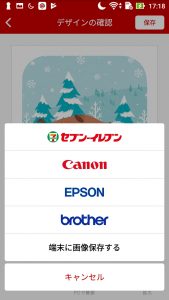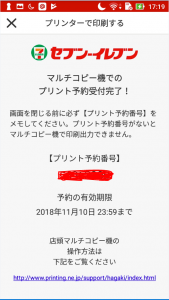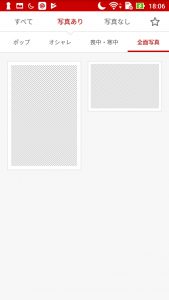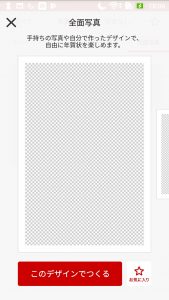年賀状作成のシーズン到来です!
今年は最初に年々需要が高まるスマホ・タブレットでの作成方法の解説を行いたいと思います。
スマホやタブレットで年賀状を作る
スマホやタブレットで年賀状を作る、ということで一番ひっかかるのが「印刷」のところだと思います。
一体どうするのかというと…
- 業者に頼む
デザイン作成後、そのまま枚数指定して業者に注文します。
絵面だけ印刷して宛名面は自分で書く(投函は自分で行う) or 宛名面も業者印刷(投函まで業者が行う)が選べます。
はがき+印刷代がかかります。 - コンビニで印刷する
今回ご案内するのはセブンイレブン限定です。
はがきは持ち込み or セブンイレブンで購入したものをセブンイレブンコピー機にセットする感じです。
はがき代のほかにコンビニプリント代が加算されます。 - 自宅のプリンタで印刷する
自宅のプリンタが無線接続されていてかつスマホ・タブレットにプリンタ設定がある場合に限ります。
大別して以上の3つの方法で印刷することができます。
今回は2のコンビニ印刷の方法をメインにご紹介します。
アプリをダウンロード
今回ご紹介するのは「はがきデザインキット2019」です。
iOS版
https://itunes.apple.com/jp/app/id481555297
Android版
https://play.google.com/store/apps/details?id=jp.jppost.designkit
起動してみよう
カンタンなチュートリアルが流れるのでタップで進めます。
すると、すぐ絵柄選択画面に遷移します。
「すべて」「写真あり」「写真なし」から好みのデザインを選びましょう。
ちなみにこの写真あるなしを選んだ後に「かわいい」「ポップ」など絵柄の傾向をさらに絞り込むことができます。
デザインしてみよう
お気に入りのデザインを見つけて選んだら、「このデザインで作る」をタップします。
「普通紙でつくる」をタップします。
「写真あり」のデザインを選択した場合は「写真用紙でつくる」を選択できるようになりますが、この辺はお好みで。
デザイン画面が起動します。
- スタンプ
「謹賀新年」「賀正」などの文字スタンプ、干支スタンプ、扇や梅などのイラストスタンプを貼り付けてデコレーションできます。 - メッセージ
任意の文字を入力できるほか、デザインに最初から組み込まれている文章の変更を行うことができます。
この例でいうと点線で囲まれた文章のところです。
「スタンプ」をタップして、気に入った絵柄を選びます。
デザインに反映されますので、あとはドラッグで位置調整し、ピンチアウトピンチインで大きさの調整、回転で角度の調整をしましょう。
ちなみに写真ありのデザインを選択していると、スマホ内の写真を挿入できます。
「メッセージ」をタップすると、新しく文字を挿入できます。
絵面に自分の住所をとかを入れたい人は、ここで挿入しましょう。
挿入済みのメッセージを編集したい時は、編集したい文字列をタップすると点線が出てくるので、その点線の内側にある文字をタップします。
メールを編集するように文字の変更を行えます。出来たら「完了」で。
印刷しよう
デザインができたら右上の「決定」をタップします。
確認メッセージは「OK」で。
問題なければ右上の「保存」をタップします。
「このデザインを注文する」だとそのまま業者にゴーなので、今回は下の「コンビニ/プリンターで印刷する」をタップします。
Andoroid版はここで「許可」をタップしましょう。
「セブンイレブン」を選択。
「プリントの予約をする」をタップ。
プリント予約番号を控えて、セブンイレブンに行き、マルチコピー機に予約番号を打ち込み印刷開始です!
その前に年賀状そのものの購入&セットもお忘れなく…
余談
最近はアイビスペイントやメディバンを使ってスマホで絵を描く人も増えてきたので、自作絵を使って年賀状プリントしたい方もいらっしゃると思います。
その場合は「写真あり」デザイン内に「全面写真」というカテゴリがありますのでそれを選ぶと自作のイラストを使った年賀状をつくることができます。