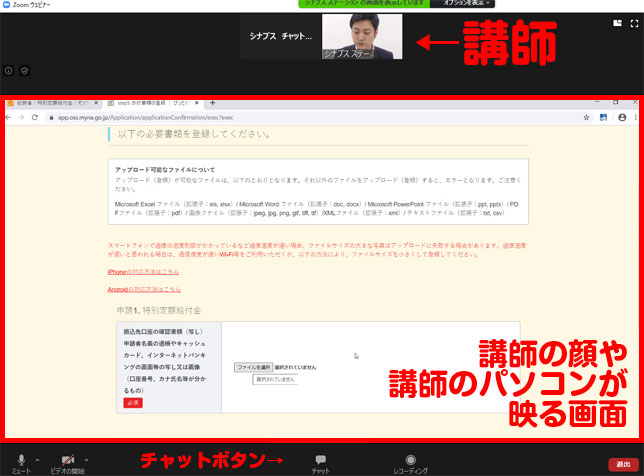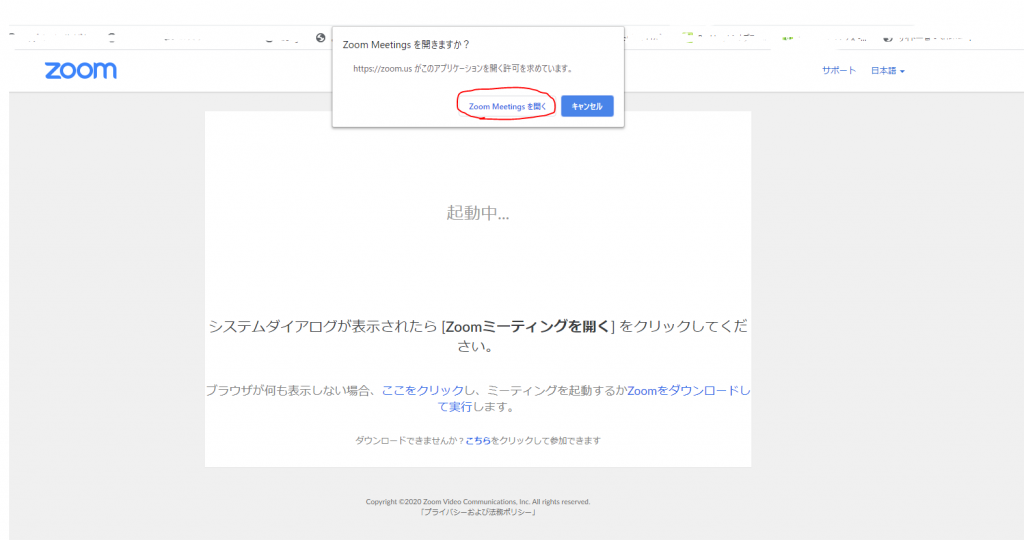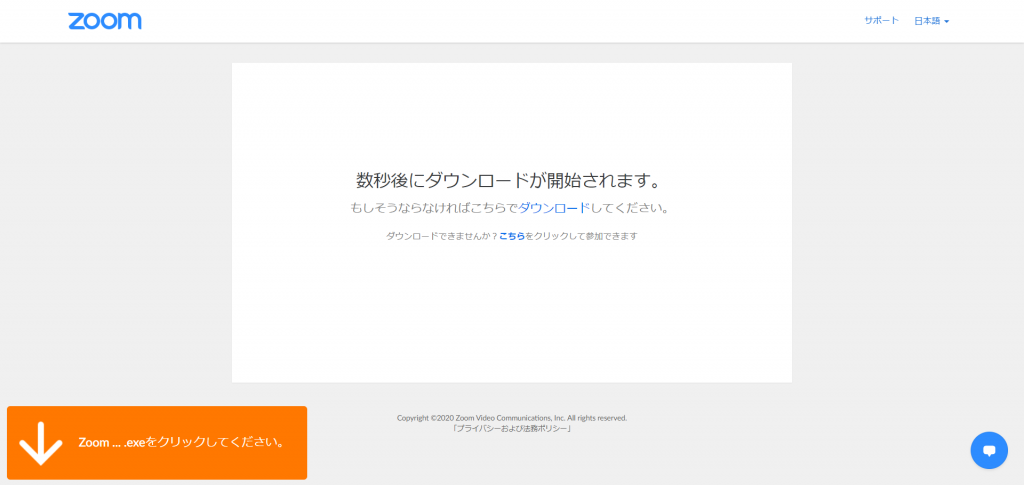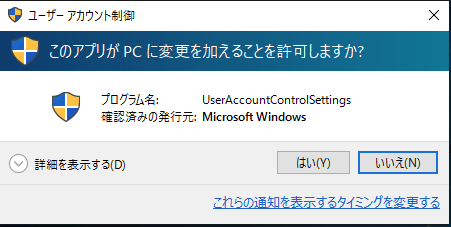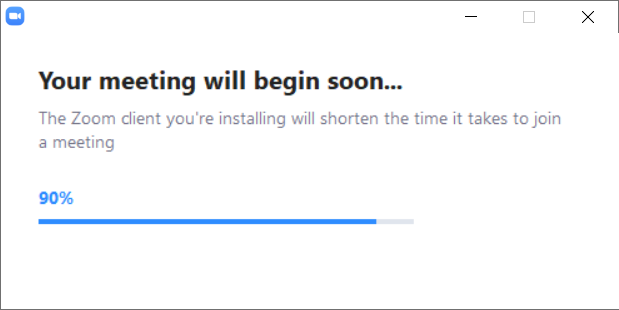シナプスが送る、12月のZoomを使ったオンライン講座情報です。
おすすめは『ネット動画をテレビで楽しもう』!テレビでネットの動画を楽しむためのFire Stick TVやApple TVなどの比較やサービスの紹介など、たくさんあってわからない方だけでなく、機器を持っているけどイマイチ使いこなせてないなあという方にオススメです!!
講座内容・スケジュール
Zoomではじめる!オンラインミーティング(初級編)
- 対象
オンライン飲み会やオンライン会議・オンラインミーティングの参加・開催に興味のある方 - 講座内容
オンライン飲み会やオンラインミーティングの時に使う、「ミーティング」の機能についてご案内します。
機能の他に参加方法や、逆に開催する方法、注意点などなど。 - 注意点
ミーティング機能についてのご案内ですが、この講座そのものは「ウェビナー形式」なのでご注意ください。 - 日時
2020年12月11日(金) 16時~17時 - 参加費
無料 - ご予約は下記のURLから
「Zoomではじめる!オンラインミーティング(初級編)」
2020年12月11日(金) 16時~17時
https://zoom.us/webinar/register/WN_IaqRnKQGQImA7kahKAnNGw
Zoomで開催するオンラインセミナー(初級編)
- 対象
Zoomでいろんなオンラインセミナーを受けてみたい方、オンラインセミナーの開催に興味のある方 - 講座内容
Zoomの中でも、セミナー機能である「ウェビナー」の紹介に特化した講座です。
ウェビナー機能は有料なので、あまりなじみがないかもしれません。この講座でどんなことができるのかというのをぜひ学んでいただきたいです。
「●●って機能ある?」「△△をしたいんだけどウェビナー機能で可能?」といったご質問にも随時対応いたします! - 日時
2020年12月4日(金) 14時~15時 - 参加費
無料 - ご予約は以下のURLから!
「Zoomで開催するオンラインセミナー(初級編)」
2020年12月4日(金) 14時~15時
https://zoom.us/webinar/register/WN__Pbqm3r5SBSUnSgOk5ShTA
Zoomで開催するオンラインセミナー(中級編)
- 対象
Zoomでのオンラインセミナーの開催に興味のある方、有料機能を知りたい方 - 講座内容
Zoomの中でも、セミナー機能である「ウェビナー」の紹介に特化した講座で、初級よりもさらに突っ込んだ内容の講座です。
有料機能の紹介や、招待機能の紹介、受付ページカスタマイズなど、より具体的で実践的な内容となっております。 - 日時
2020年12月4日(金) 16時~17時 - 参加費
無料 - ご予約は以下のURLから!
「Zoomで開催するオンラインセミナー(中級編)」
2020年12月4日(金) 16時~17時
https://zoom.us/webinar/register/WN_7BdKsLgkR0qU1K3FjgdtZg
ネット動画をテレビで楽しもう!
- 対象
YouTubeなどのネット動画をテレビの大画面で楽しみたい方
ChromeCastやAppleTV、FireTVStickの比較をしたい方
ChromeCastやAppleTV、FireTVStickをもっと使いこなしたい方 - 講座内容
Youtube動画やオンデマンド動画をテレビの大画面で楽しもう!
テレビでネット動画を視聴できる機器の特徴や比較、
さらにはHowtoやノウハウを紹介致します。 - 日時
2020年12月27日(日) 16時~17時 - 参加費
無料 - ご予約は以下のURLから。
「ネット動画をテレビで楽しもう!」
2020年12月27日(日) 16時~17時
https://zoom.us/webinar/register/WN_rQEzOHwNSB6AyJE7-2w8cA
ネットで楽しむラジオとMBCアプリ
- 対象
パソコンやスマホ、タブレットでラジオを聞きたい方
シナプス25周年イベントに参加されたい方 - 講座内容
ネットでラジオを楽しむ!「radiko」サービスの使い方をご案内します。
併せて、MBCアプリのインストール方法、楽しみ方の紹介も。
※12月のシナプス25周年イベントは、「MBCラジオ」「MBCアプリ」を使用予定です。 - 日時
2020年12月5日(土) 16時~17時 - 参加費
無料 - ご予約不要!当日の時間になりましたら下記のリンクをクリックしてください。
「ネットで楽しむラジオとMBCアプリ」
2020年12月5日(土) 16時~17時
https://zoom.us/j/94833635091
パソコンで年賀状を作ろう!2021
- 対象
年賀状を無料ソフトで作りたい方
年賀状を誰かに聞きながら作りたい方
もくもく作業するのが苦手な方 - 講座内容
「はがきデザインキット」を使用した年賀状の作り方をご案内予定です。
今年も年賀状作成の季節がやってきました。皆さま準備は出来ていますか?
年賀状作成ソフトを使わなくても、パソコン・インターネットを活用すれば無料で
年賀状をデザイン出来ます。例年、ご好評を頂いている講座を今年からはオンラインワークショップとして開催致します。
ご自宅に居ながら年賀状をデザインしてみましょう。当講座は「ミーティング機能」を使用します。
他の参加者のお名前や自分の顔が見えたりしますので、大丈夫な方のみお申し込みください。 - 日時
2020年12月6日(日) 14:00~16:00
2020年12月13日(日) 14:00~16:00
2020年12月20日(日) 14:00~16:00 - 参加費
無料 - 定員
10名 - ご予約は以下のURLから。
「パソコンで年賀状を作ろう!2021」
20 - 20年12月6日(日) 14:00~16:00
https://zoom.us/j/99784926780?pwd=NUYrenVvNDNjR1NSWG1HMDdwZHZ0QT09
2020年12月13日(日) 14:00~16:00
https://zoom.us/meeting/register/tJcvd-GoqjorGd2n1KXSoRFrV1s9PEqBS09z
2020年12月20日(日) 14:00~16:00
https://zoom.us/meeting/register/tJYvcuurpz4pEtel95oOTMVwRCWYqlEWpkRX
受講形式や注意点など
- 使用ツール
Zoom(詳しい手順は、この記事の下の方で解説していますので、Zoomをやったことのない方も大丈夫です。)
※事前に端末へインストールをお願いします。 - 受講形式
ウェビナー形式
※受講者様同士で名前は表示されません。
※パソコンで年賀状を作ろう!2021は除きます。
※Zoomの起動やインストールが不安だな…という方は、前もってご相談ください。講座直前のお問い合わせには、対応できないことがあります。
ウェビナー形式とミーティング形式の違い
Zoomは、「ウェビナー形式」と「ミーティング形式」の機能があります。
講師の顔やパソコンが表示されるウェビナー形式
[ウェビナー形式の特徴]
- 一見、講師対自分のマンツーマン
- 発言や質問したい時は「挙手」というボタンを押し、講師が許可すると発言ができる(写真には写ってませんが…)
- 他の参加者の顔や名前、一体何人参加しているのかはわからない
- 顔出しはちょっと…という方も、安心してご受講いただけます。
参加者全員の顔が見れる「ミーティング形式」
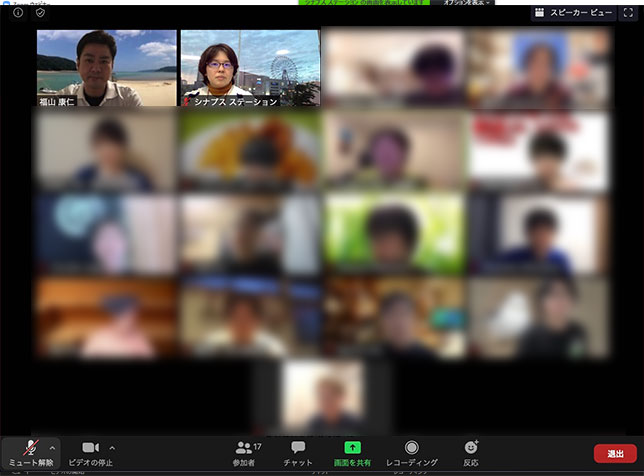
オンラインミーティングやオンライン飲み会はこの機能が使われています。Zoomといえばこっちがイメージされると思います。
[ミーティング形式の特徴]
- 誰でも発言できる
- 参加者の顔や名前がバーッと並ぶ
- 背景が変えられる
そして今回の講座はいずれもチャットや挙手を利用して、リアルタイムでどんどん講師に質問してOKな座談会ぽい雰囲気で進行していきたいと思います!気になったことがあったらお気軽に発言ください!
受講の仕方・Zoomのインストールなどについて
事前予約の方法(開催前まで)
各申込ページには講座の説明と、画面の下部にお申し込みフォームがございます。お名前やメールアドレス、簡単なアンケートを入力後、「登録」ボタンをクリックしてください。
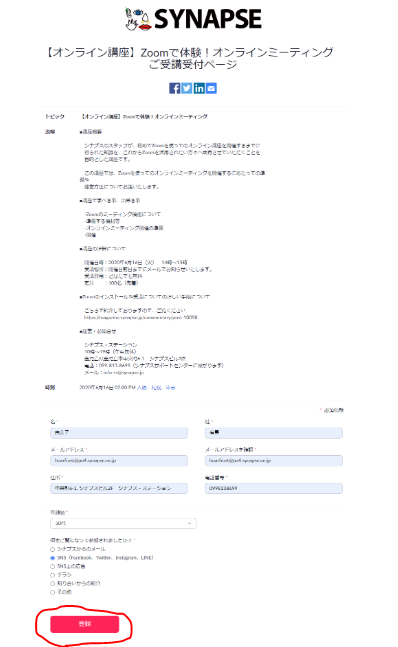
「ウェビナー登録が承認されました」が表示されれば、登録完了です。
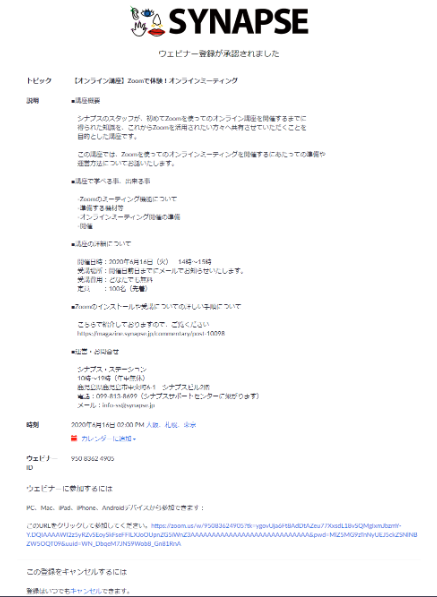
ここの下部に当日のURLやパスワードが書いてありますが、同じ内容のメールが送られますのでこの時点ではあまり気にしなくてOKです。
登録完了と同時に、入力したメールアドレス宛に以下のような受付完了メールが届いています。(届いてない場合は、メールアドレスの打ち間違いや迷惑メールのフィルタに引っ掛かっている可能性があります。確認後再度お申し込みをお願いします。)
当日の参加方法
開催当日の、10分~30分前にこのメールの本文中の「こちら」をクリックすると、Zoomのホームページに遷移します。
この次の画面は、Zoomをすでにパソコンにインストールされている方と、初めてZoomをされる方で分岐します。
Zoomをすでにインストールされている方は画面上部の「Zoom Meetingを開く」をクリックすると、Zoomが起動します。あとは講座が始まるまでお待ちください。
(パスワードを求められたら、メール本文中のパスワードを入力してください)
【Zoomを初めてする方】
Zoomを初めてされる方は、まずはダウンロードから。
この画面が出てこない方は、こちらからダウンロードしてください。
ダウンロードは自動で行われ、画面の左下や中央最下段に「Zoom … .exe」というのがダウンロードされたらクリックするとインストールが始まります。
こういうのが出たら「はい」で。
英語でインストールが始まりました。しばらく待つと、インストールが終了し、Zoomが起動します。
あとは講座が始まるまでお待ちください。
みなさまのご参加お待ちしています。