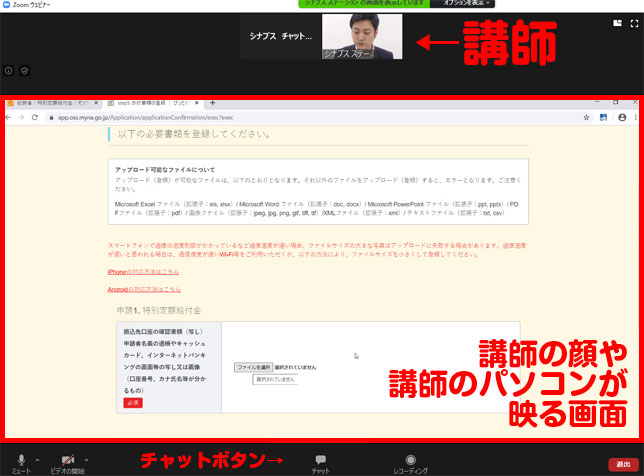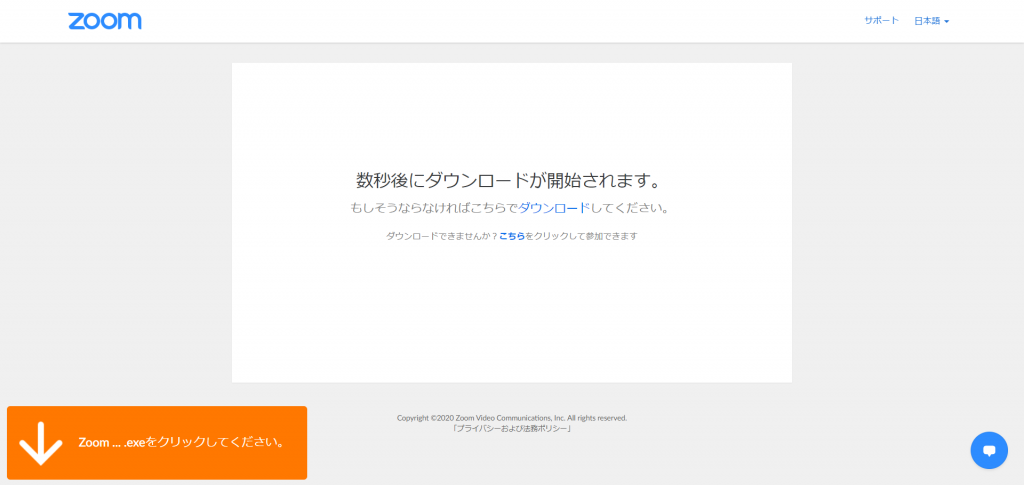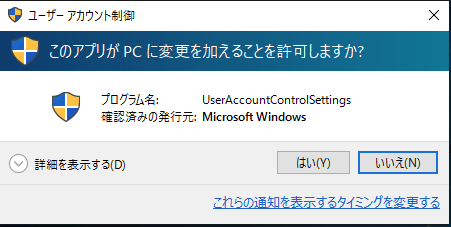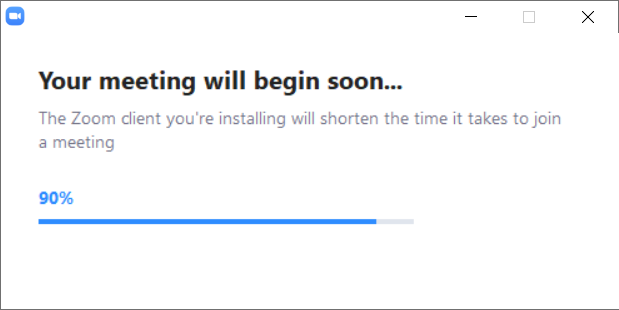小中学生のお子さまがいらっしゃる保護者様向けに、インターネット・スマホ・テレビゲームとの上手な付き合い方・設定方法をオンラインでご案内します。
講座内容・スケジュール
シナプス流! 子供のネット利用「見守り」術
- 対象
小中学生を持つ保護者様
お子さまのネット利用方法に不安な方、教員の方
(大人の方向けの講座です) - 講座内容
例年よりも子どもたちがインターネットやスマホと触れ合う機会が増えています。
お子様を持つ保護者を対象に、ご家庭で使用しているスマホ・タブレット・ゲーム機などICT機器に対しての見守り機能の設定方法をご紹介します。
講義後は質疑応答・相談の時間も設けます。
・子供たちへのICT教育の必要性
・ネットトラブル事例
・ICT機器への見守り設定
・見守り設定例 など - 日時
2/25(木) 14:00~15:00 - 受講方法
「Zoom」を使った、オンラインセミナーです。
パソコン・スマートフォンを使い、ご自宅でご受講いただけます。(シナプス・ステーションまでご来店頂く必要はございません)
パソコンへのインストール方法は、この記事の下の方で解説します。 - 参加費
無料 - 定員
先着100名 - ご予約は以下のURLから。日程・時間帯が違いますので、ご注意ください。「保護者のためのネットリテラシー講座」
2/18(木) 14:00~15:00
シナプス流! 子供のネット利用「見守り」術
https://zoom.us/webinar/register/WN_731Fo2-TRa2zJvP8NOT9TA - 講師プロフィール
福山 康仁(ふくやま やすひと)
株式会社シナプス コミュニケーションデザイン課所属
●eネットキャラバン認定講師。インターネット利活用セミナー講師他、各種小中高校や企業向けに講座開催多数
受講形式や注意点など
- 使用ツール
Zoom(詳しい手順は、この記事の下の方で解説していますので、Zoomをやったことのない方も大丈夫です。)
※スマートフォンでのご受講の場合は、事前に端末へインストールをお願いします。(アカウントの作成は必要ありません)
iOS版
https://apps.apple.com/jp/app/zoom-cloud-meetings/id546505307
Android版
https://play.google.com/store/apps/details?id=us.zoom.videomeetings&hl=ja
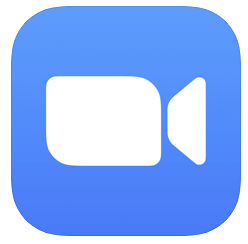
- 受講形式
ウェビナー形式(受講者様同士で名前は表示されません。)
※Zoomの起動やインストールが不安だな…という方は、前もってご相談ください。講座直前のお問い合わせには、対応できないことがあります。
ウェビナー形式とミーティング形式の違い
Zoomは、「ウェビナー形式」と「ミーティング形式」の機能があります。
講師の顔やパソコンが表示されるウェビナー形式(今回の進行はこちら)
[ウェビナー形式の特徴]
- 一見、講師対自分のマンツーマン
- 発言や質問したい時は「挙手」というボタンを押し、講師が許可すると発言ができる(写真には写ってませんが…)
- 他の参加者の顔や名前、一体何人参加しているのかはわからない
- 顔出しはちょっと…という方も、安心してご受講いただけます。
参加者全員の顔が見れる「ミーティング形式」
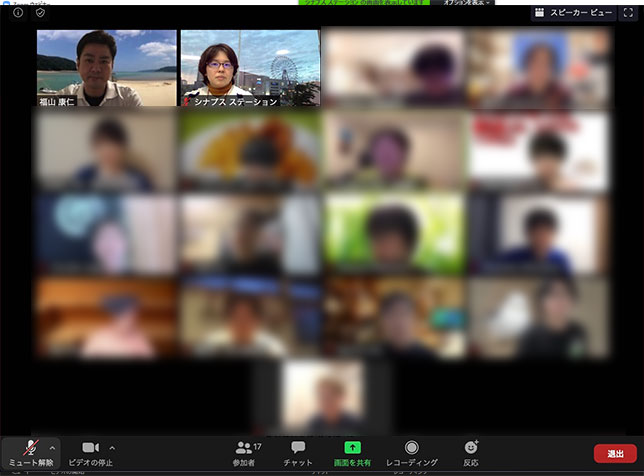
オンラインミーティングやオンライン飲み会はこの機能が使われています。Zoomといえばこっちがイメージされると思います。
[ミーティング形式の特徴]
- 誰でも発言できる
- 参加者の顔や名前がバーッと並ぶ
- 背景が変えられる
受講の仕方・Zoomのインストールなどについて
事前予約の方法(開催前まで)
各申込ページには講座の説明と、画面の下部にお申し込みフォームがございます。お名前やメールアドレス、簡単なアンケートを入力後、「登録」ボタンをクリックしてください。
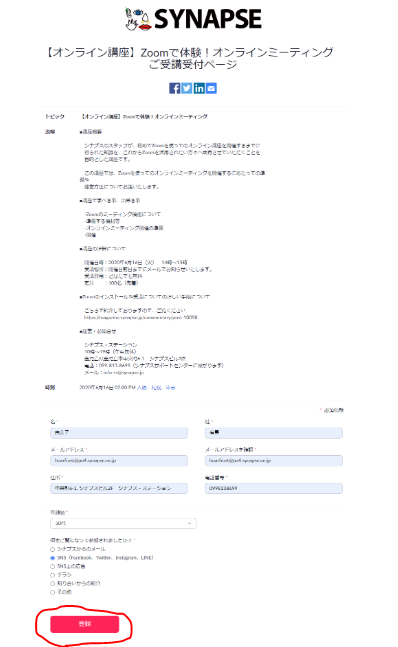
「ウェビナー登録が承認されました」が表示されれば、登録完了です。
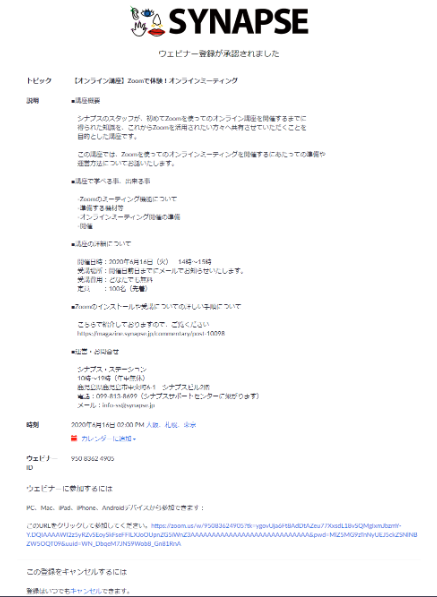
ここの下部に当日のURLやパスワードが書いてありますが、同じ内容のメールが送られますのでこの時点ではあまり気にしなくてOKです。
登録完了と同時に、入力したメールアドレス宛に以下のような受付完了メールが届いています。(届いてない場合は、メールアドレスの打ち間違いや迷惑メールのフィルタに引っ掛かっている可能性があります。確認後再度お申し込みをお願いします。)
当日の参加方法
開催当日の、10分~30分前にこのメールの本文中の「こちら」をクリックすると、Zoomのホームページに遷移します。
この次の画面は、Zoomをすでにパソコンにインストールされている方と、初めてZoomをされる方で分岐します。
【Zoomをすでにインストールされている方(パソコンの方)】
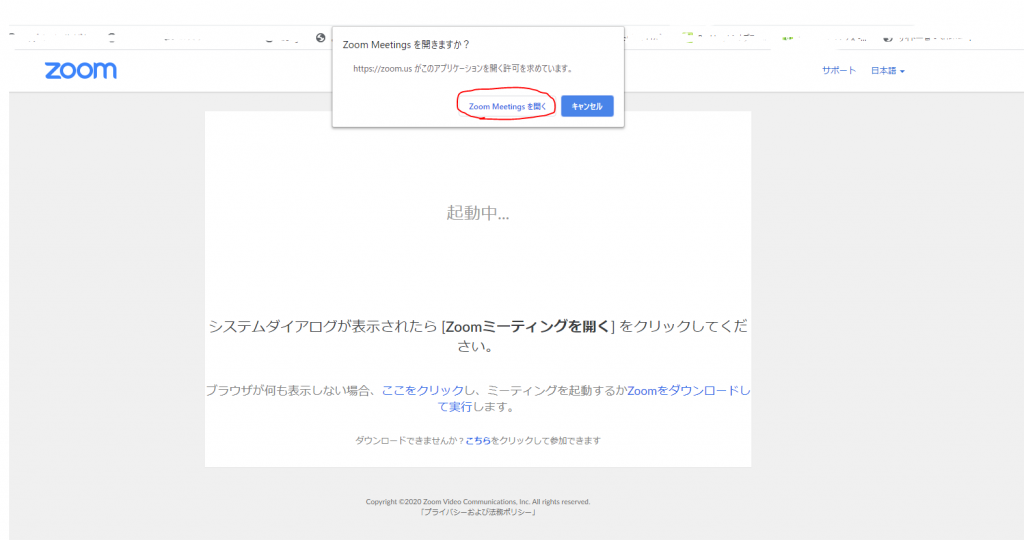
Zoomをすでにインストールされている方は画面上部の「Zoom Meetingを開く」をクリックすると、Zoomが起動します。あとは講座が始まるまでお待ちください。
(パスワードを求められたら、メール本文中のパスワードを入力してください)
【Zoomを初めてする方(パソコンの方)】
Zoomを初めてされる方は、まずはダウンロードから。
この画面が出てこない方は、こちらからダウンロードしてください。
ダウンロードは自動で行われ、画面の左下や中央最下段に「Zoom … .exe」というのがダウンロードされたらクリックするとインストールが始まります。
こういうのが出たら「はい」で。
英語でインストールが始まりました。しばらく待つと、インストールが終了し、Zoomが起動します。
あとは講座が始まるまでお待ちください。
みなさまのご参加お待ちしています。