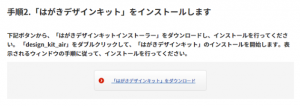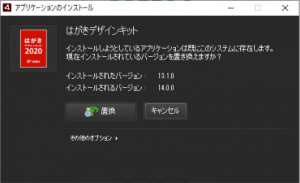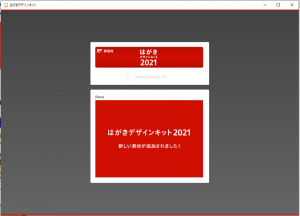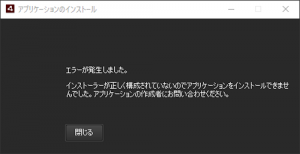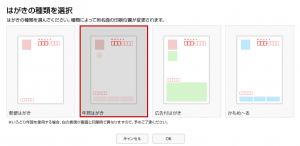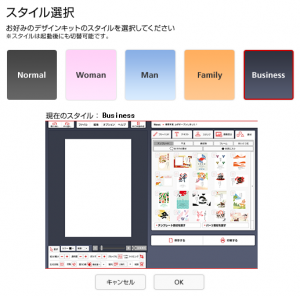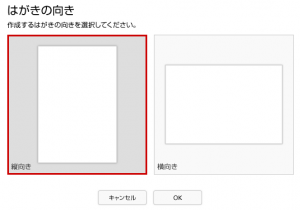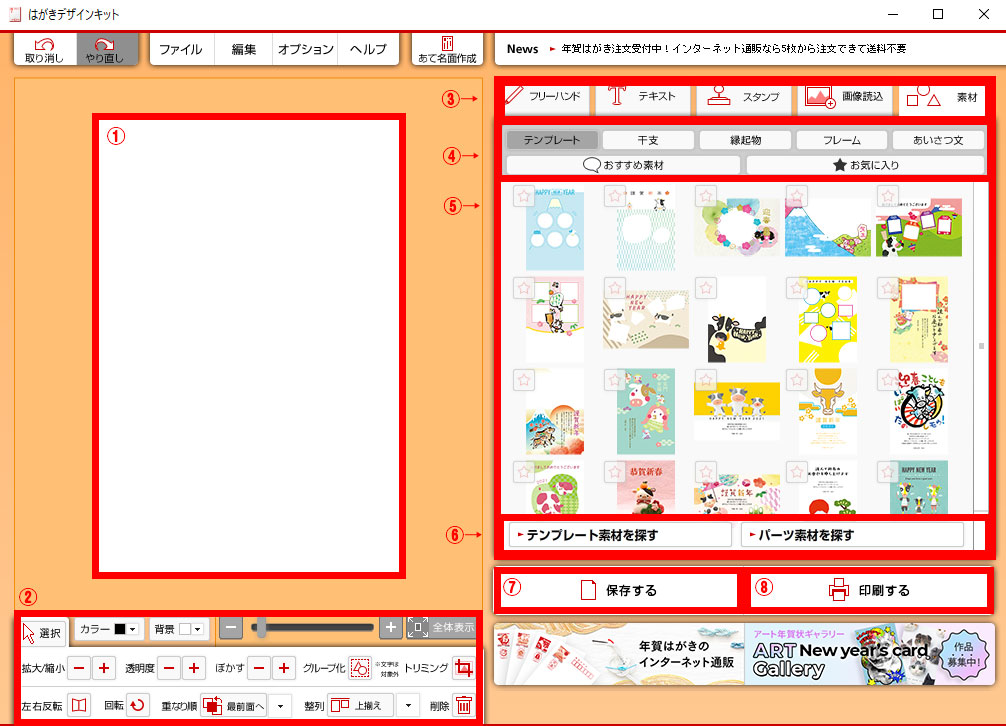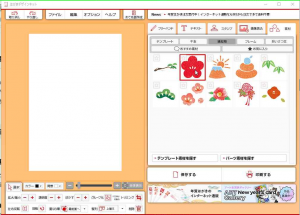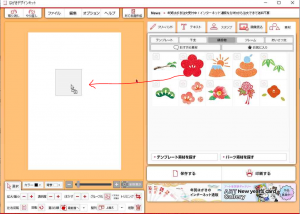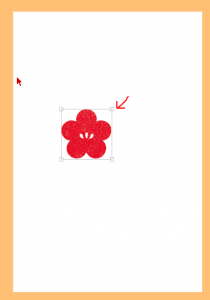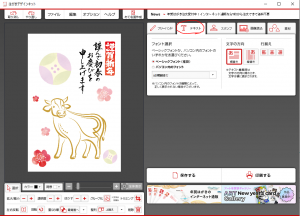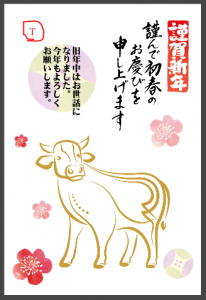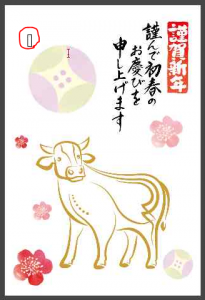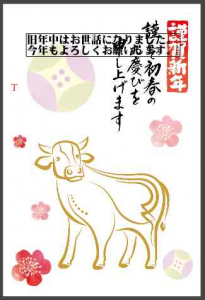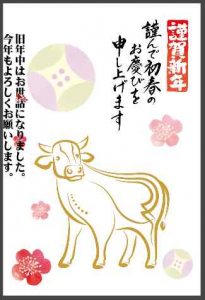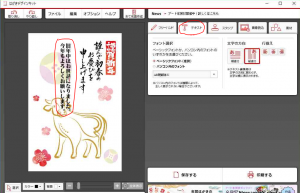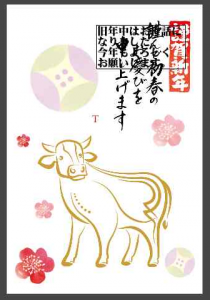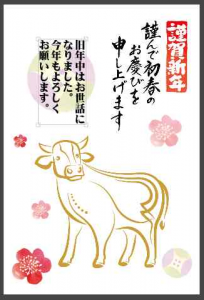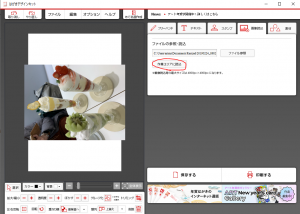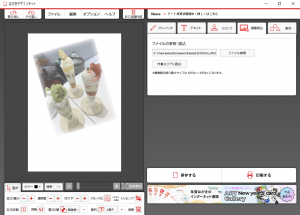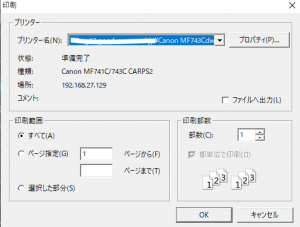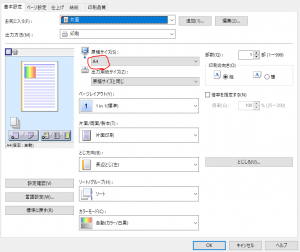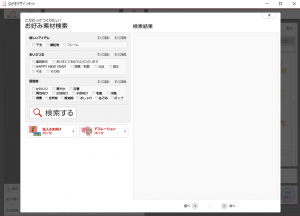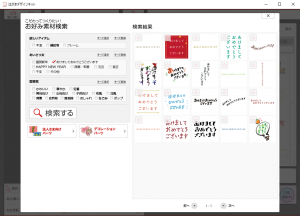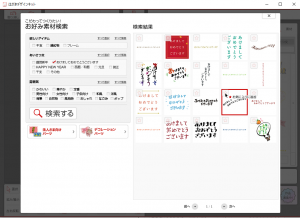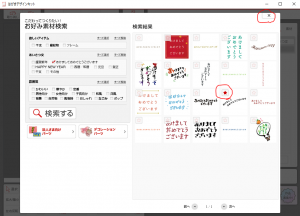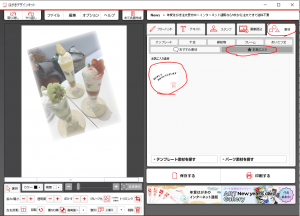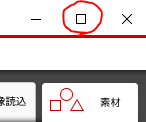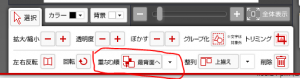今年も年賀状の季節がやってきました。
はがきデザインキットもなくなるといううわさもありましたが、無事2021年版の公開が開始されましたので、アップデートとカンタンな使い方についてご案内します。
はがきデザインキット
https://nenga.yu-bin.jp/design_kit/index.html
旧版からアップデートしよう
2020年版から
ここから最新版をダウンロードしましょう。
https://nenga.yu-bin.jp/design_kit/install.html
上記ページの「手順2」のところにあります。
そしてダウンロードしたファイルを開くとインストールが始まります。
この画面が出たら「置換」をクリック。
準備完了です。
2020年版より前のバージョンの方
2020年版より前のバージョンの方は、この方法ではエラーが出ます。
一旦はがきデザインキットそのものをアンインストールして、新しくインストールしなおしてください。
使ってみようはがきデザインキット
準備編
起動して、はがきの種類を聞かれたら「年賀状」を選択してOK。
スタイルはお好みのもので大丈夫です。
ここで選んだスタイルに応じた見た目と素材が用意されます。
たとえば「Women」を選択すると画面が柔らかなピンク色になり、素材も女性向けのかわいいものがデフォルトになります。
ただ、このスタイルは後で変更もできますし、ここで出てこない素材もソフト内検索で普通に使えますので、本当にお好みでOKです。
そして、旧版からアップデートした人は、この手順は以前物が引き継がれるので表示されずいきなりはがきのタテヨコを聞かれるかもしれません。
最後にはがきの向きを決めて「OK」をクリックすると準備完了です。
実際に使ってみる
- キャンバス
絵面です。 - 編集ツール
素材を拡大縮小・反転したりトリミングしたり、文字の色を変えたりできます。 - テキスト・素材タブ
左のキャンバスに配置するものを選べます。 - 素材切り替えタグ
「素材タブ」をクリックするとこの画面になります。素材の中で、テンプレートや干支、縁起物やあいさつ文など表示・絞り込みができます。 - 素材
素材です。気になるものをクリックし、そのまま左のキャンバスにぐぐっとドラッグして指を離すと素材を配置できます。 - 素材を探す
一覧にない素材を探すときはここをクリックします。 - 保存する
作った年賀状を保存するボタンです。 - 印刷する
作った年賀状を印刷するボタンです。
基本的には、右側の素材をクリック、キャンバスにぐぐっとドラッグ、指を離すとキャンバスに配置されるという感じで、それの繰り返しです。
ドラッグして指を離すと
配置!
キャンバス上の素材をクリックすると、四隅に小さな白い四角&素材を囲むような四角が出てきます。
四隅の四角をクリック&ドラッグすると縮小や拡大ができるほか、画面左下にある編集ツールで透明度をいじったり反転したりできます。
素材を削除したいときは、消したい素材が選択された状態でキーボードのdeleteキーを押すか、「削除」をクリックしてください。
おすすめの作り方
素材を1個配置して大きさや角度を調整…する前に、大体の全体像を頭の中にイメージする、もしくは既製品などお手本にしたいものを用意しておきましょう。
そして理想に近い素材を最初に一気にがーーっと配置して、整形は後からやってしまうのがバランス良いものを作るコツです。
最初は雑に配置
整形はそのあと
文字入れ
「テキスト」をクリックすると文字入力ができる画面になります。
横書き縦書き好きな方を選んで、キャンバスにマウスカーソルを動かすと
マウスカーソルが「T」になっています。
この状態で文字を打ちたいところをクリックします。
なんか長方形が現れました。
ここで文字を打つと…
めちゃくちゃかぶってますが入力できます。
これも素材と同じで、整形は後回し。とりあえず書きたいこと書いちゃった方がいいと思います。
書き終わったら、文字以外のところをどこでもいいのでクリックすると確定になります。
縦書きを選択していた人は、この時点で縦になります。
(入力時は横書きになってしまう仕様)
整形・修正に入ります。
右の「テキスト」をまたクリックした後に、修正したい文字をクリックします。
そうすると、また編集できるので改行を入れたり追記したりしましょう。
整形完了です。
写真や自作のイラスト・ネットでダウンロードした素材を入れる
写真や自作のイラストを入れたい人は「画像読込」を使います。
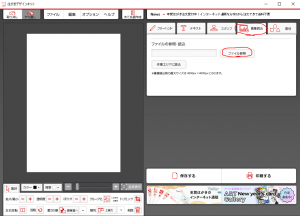 「画像読込」をクリックして「ファイル参照」すると、パソコン内の画像を読み込むことができます。
「画像読込」をクリックして「ファイル参照」すると、パソコン内の画像を読み込むことができます。
「作業エリアに読込み」ボタンをクリックすると、画像がキャンバスに読み込まれます。
回転や、透明度変更もできるので後は好きに編集・配置できます。
印刷する
印刷するときは、仕様でプリントサイズがA4&普通紙になっているので、必ずはがきサイズに変更してから印刷しましょう。
設定変更は「プロパティ」から。
これはデフォルトでそうなってしまうので、印刷するたびに変更をお願いします…
Q&A
最後に、個人的に気を付けた方がよいことや躓きやすいことを書いていきます。
Q.印刷しようとしたら大幅に見切れて印刷された
A.印刷時に「A4」設定のまま印刷しちゃってるんだと思います。かならずプロパティから「はがきサイズ」にして(ついでに質も「インクジェットはがき」にして)印刷しましょう。
講座の後、帰宅してからの問い合わせナンバーワンです。
Q.素材を消すときは、ドラッグで画面外に追いやるだけじゃダメ?
A.追いやると、画面からは消えますがデータとしては残るので消しといたほうがいいと思います。
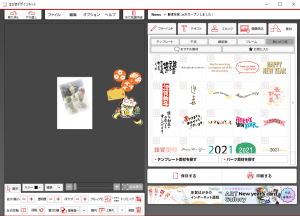 こんな感じで、キャンバスを最小化すると画面外にめちゃくちゃ残っている…
こんな感じで、キャンバスを最小化すると画面外にめちゃくちゃ残っている…
Q.素材が少ない・気に入らない
A.「パーツ素材を探す」「テンプレートを探す」をクリックして探しましょう。
左側の、欲しい素材にチェックを入れて「検索する」をクリックすると右側に出てきます。
何も出てこない場合は、検索条件がシビアになっているのでいくつかチェックを外して「検索する」をしましょう。
(単純に2021年版では実装されていない素材もあります)
でてきたらほしい素材の左上にうすく☆があるので、その☆をクリックして★にしてください。
そして右上の「×」で閉じると…
Q.「テンプレートを探す」「パーツ素材を探す」ボタンが見当たらない
A.小さめのパソコンの場合、解像度の問題で表示されないボタンが出てきたりします。
「はがきデザインキット」を最大化したりウィンドウ化したりすると、ボタンが出てきます(こともあります)。
Q.素材を探す画面で、次のページが開けない
A.これも小さめなパソコンだと起きがちです。
今度は最大化していると見えなかったりします。ウィンドウ化すると出てくる(かもしれない)ので、作業中は最大化、素材を探すときはウィンドウ化というのを心がけるといいかもしれません…
Q.挿入した素材が選べない・ほかの素材の下敷きになって見えなくなった
A.素材の重なり順をいじって、目当ての素材が上に来るよう調整しましょう。
基本的に大きい素材は重なり順で下の方にすると作業がしやすいと思います。
Q.テンプレートの文字を変更したい
A.テンプレートは、文字が書いてあってもあくまで「一枚絵」なので、編集できません。
空いているところに文字入れしたり画像を入れることはできますが、テンプレートそのものはいじれません。
パーツ素材の組み合わせで近い雰囲気になるようがんばりましょう。