
Windows 10で変わったことといえばWindows Updateの扱いが今までと比べて少しばかり制限されています。
今までのWindowは更新プログラムが配信された場合、以下の3パターンでした。
- 更新プログラムの確認もインストールも自動的に行う(推奨)
- 更新プログラムの確認は自動で行うが、インストールは自分で行う
- 更新プログラムの確認をしない。(完全手動・非推奨)
Windows 10では1のみになりユーザ側での制御はできなくなりました。
この機能変更によって困るのが、更新プログラムのインストール後に再起動が発生する場合。趣味で使っている場合はともかくとして、お仕事中などに再起動されると困るという方も多いハズ。
そんな方は、Windows 10から追加されたアクティブ時間の設定を行いましょう。この時間の設定を行うと、該当の時間帯には自動的な再起動を行わなくなります。
設定方法
- 設定画面を開きます
スタートメニュー → 設定アイコン - 更新とセキュリティをクリックします。
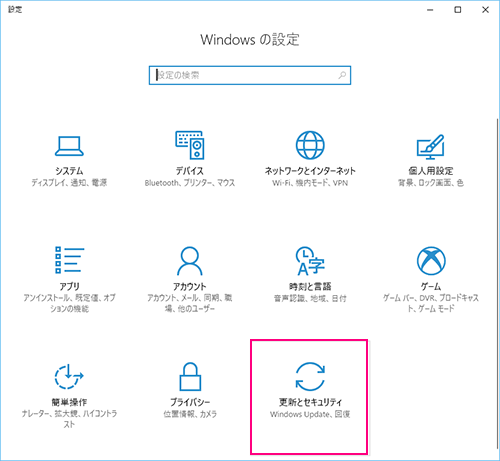
- Windows Updateをクリックします。
- アクティブ時間の変更の順をクリックします。
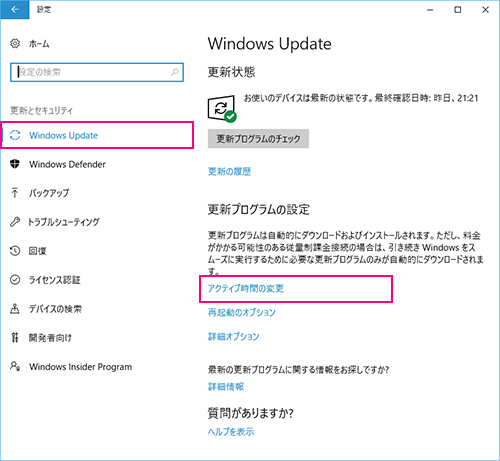
- 開始時刻と終了時刻を最長18時間以内で設定します。
- 保存をクリックします。
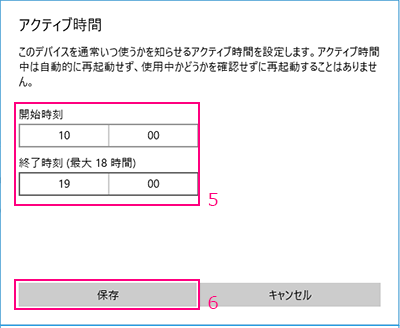
これで設定完了です。開始時刻~終了時刻の間は更新プログラムのインストールは行われても自動的に再起動されることはなくなります。なお、必要に応じて手動で再起動も可能ですがその時は再起動完了までに時間がかかる可能性もあるので注意が必要です。















