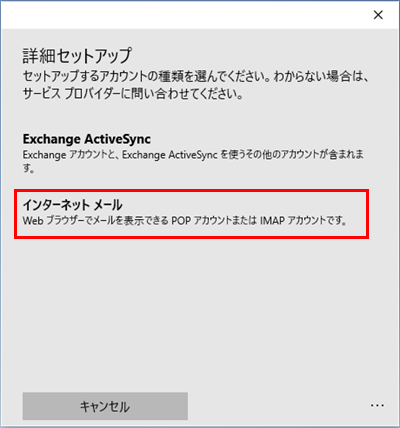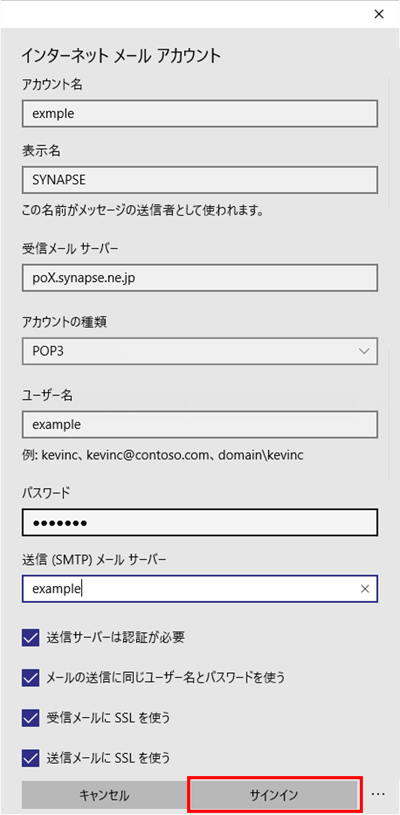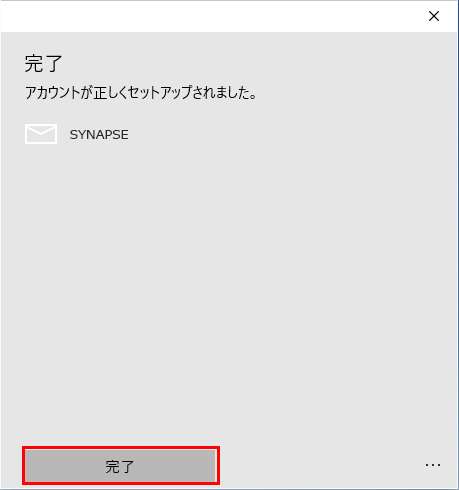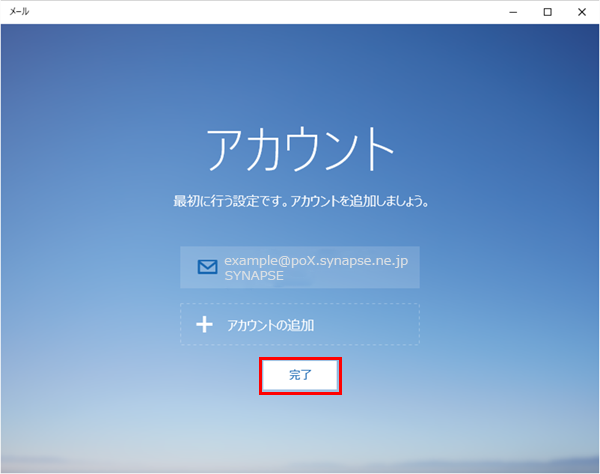![[Windows 10]標準メールアプリの手動設定方法](https://magazine.synapse.jp/wp-content/uploads/2015/07/win10-mail-manualsetting-00.png)
Windows 10の標準のメールソフトはPOP、IMAPともに対応しています。最近のメールソフトは基本的にはメールアドレスとパスワードを入れることで自動的に設定を取り込んでくれるのですが、シナプスのメールアドレスはなぜかうまく取り込んでくれません。こんな時や、あえて通常と異なる設定(例:送信サーバーだけ違うところを使う)を行わなければいけない場合は以下の手順で設定が可能です。
なお、Windows 10標準のメールアプリはメールアプリからアドレス帳の呼び出しができないようなのでそれが嫌だという方や、Windows 10になっても今までと同じメールソフト(Microsoft Outlook、Windows Liveメール、Thunderbirdなど)を使いたいという方はメールアプリは使わず別途メールソフトをインストーする必要があります。
設定方法(シナプスのメールアドレスの場合)
- スタートボタン > メールの順でクリックします。メールアプリアイコンの場所はお使いの環境で異なりますのでご注意ください。
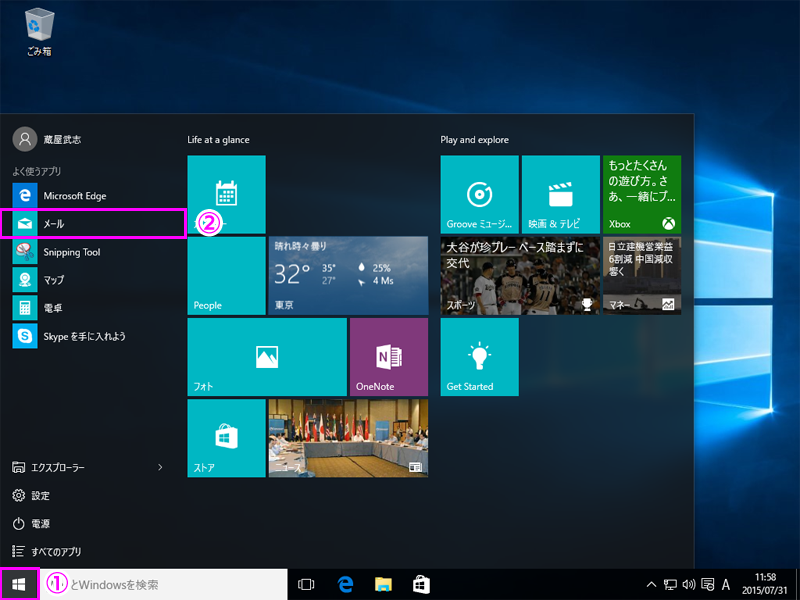 ※ようこそ画面が表示されたら使ってみるをクリックします。
※ようこそ画面が表示されたら使ってみるをクリックします。
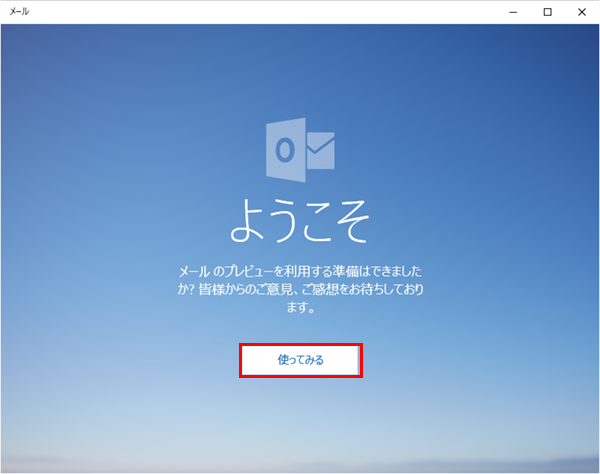
- アカウントの追加をクリックします
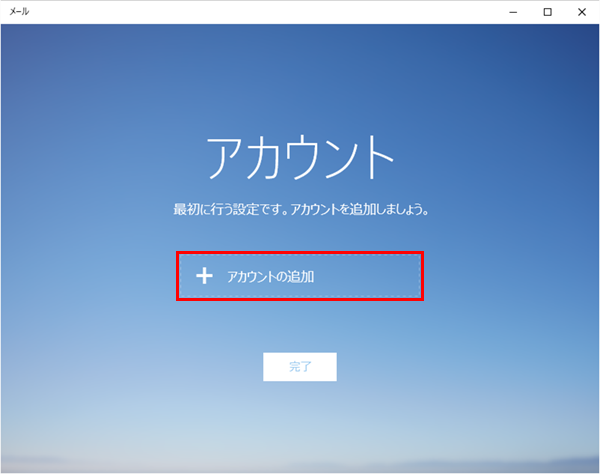
- 詳細セットアップをクリックします
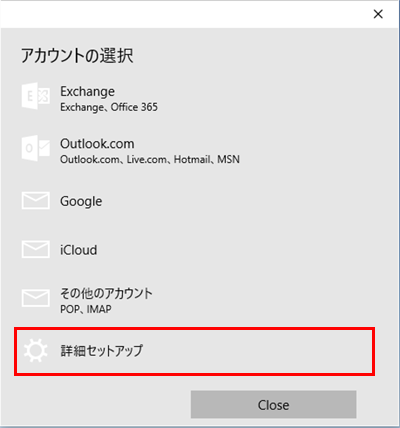 余談ですが、Microsoftのメールをお使いの方、Gmail、iCoudメールをお使いの方はそれぞれのサービス名をクリックしてくださいね。それ以外のメールをお使いの方はその他のアカウントから。
余談ですが、Microsoftのメールをお使いの方、Gmail、iCoudメールをお使いの方はそれぞれのサービス名をクリックしてくださいね。それ以外のメールをお使いの方はその他のアカウントから。 - インターネットメールをクリックします。
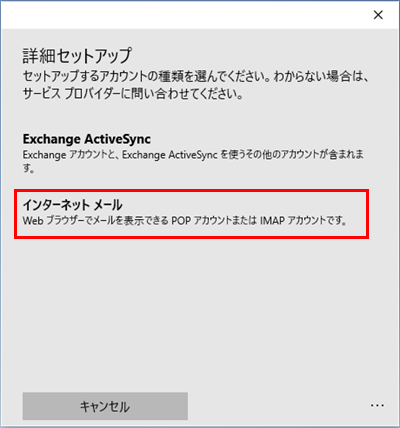
- メールサーバー等の設定を入力し、サインインをクリックします
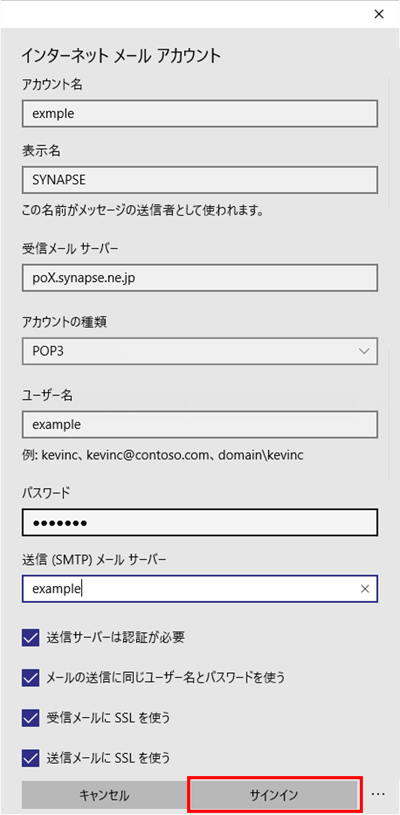
POP3 IMAP4 アカウント名 任意 表示名 任意(相手に表示されます) 受信メールサーバ poX.synapse.ne.jp アカウントの種類 POP IMAP ユーザ名 メールアカウント 送信(SMTP)メールサーバ poX.synapse.ne.jp 送信メールサーバは認証が必要 チェックをつける メールの送信に同じユーザ名とパスワードを使う チェックをつける 受信メールにSSLを使う チェックをつける 送信メールにSSLを使う チェックをつける - 「アカウントが正しくセットアップされました」の画面が表示されたら完了をクリックします。
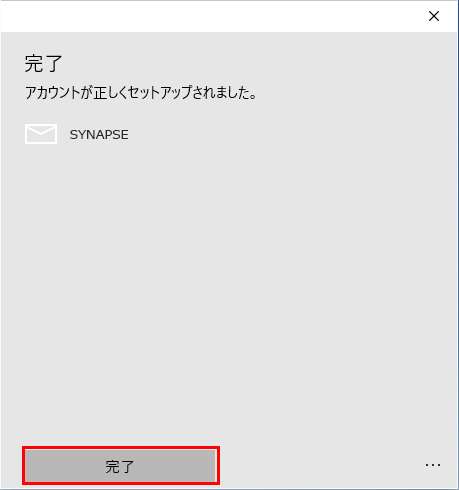
- 完了をクリックします
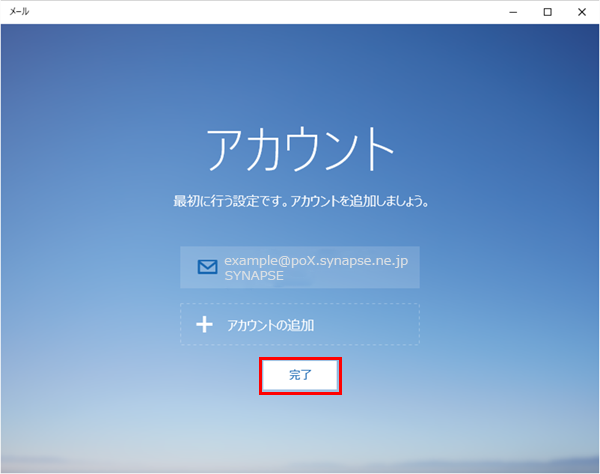
- これで設定は完了です。メールの送受信ができるかの確認を行いましょう。

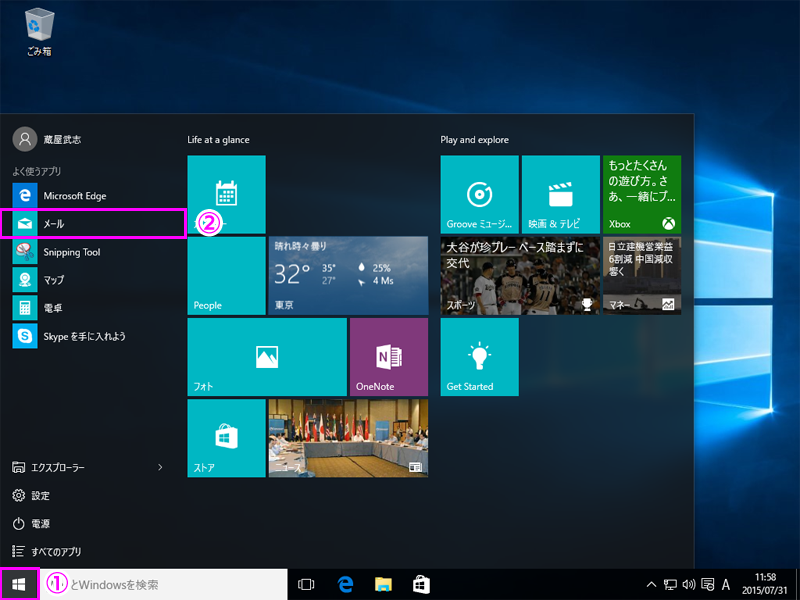
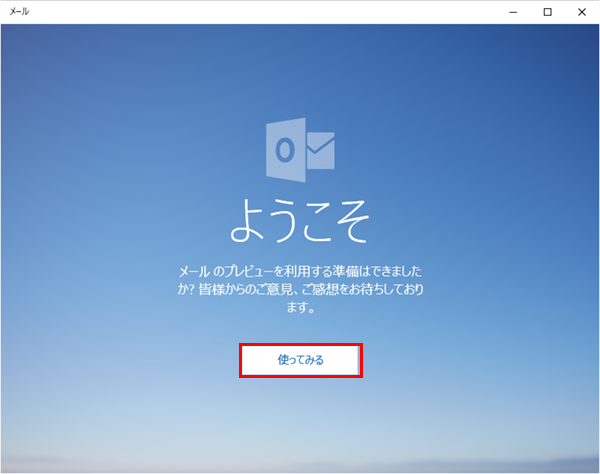
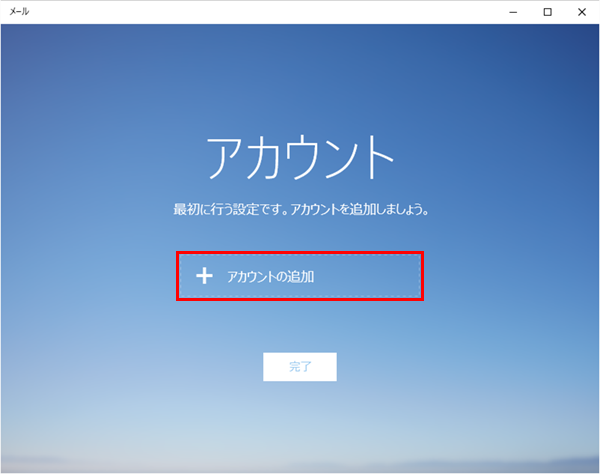
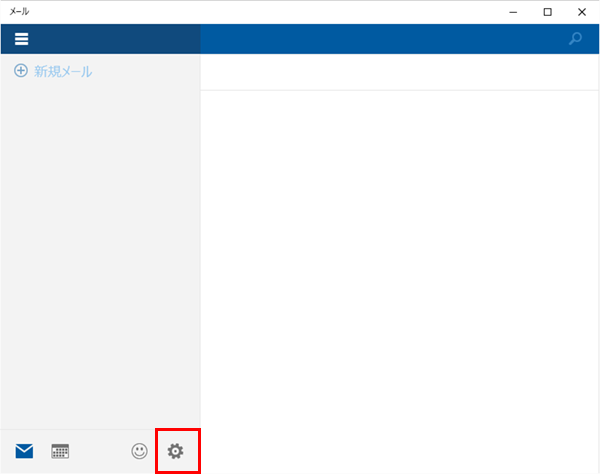 2.アカウントをクリックします
2.アカウントをクリックします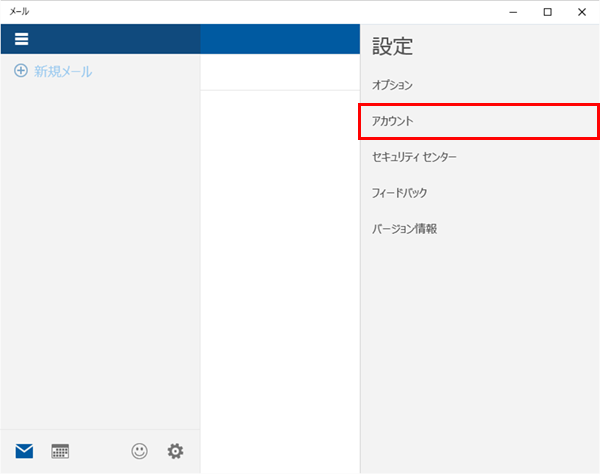
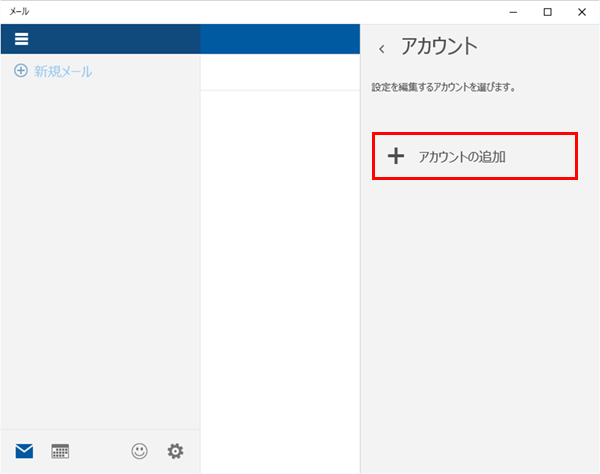
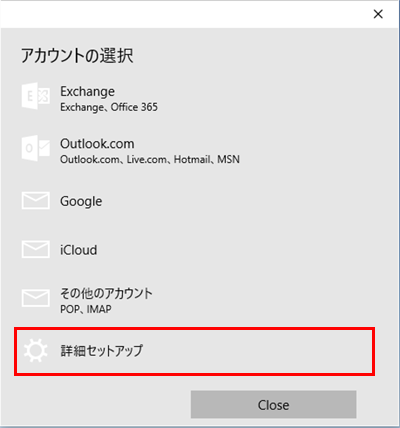 余談ですが、Microsoftのメールをお使いの方、Gmail、iCoudメールをお使いの方はそれぞれのサービス名をクリックしてくださいね。それ以外のメールをお使いの方はその他のアカウントから。
余談ですが、Microsoftのメールをお使いの方、Gmail、iCoudメールをお使いの方はそれぞれのサービス名をクリックしてくださいね。それ以外のメールをお使いの方はその他のアカウントから。