![[Windows 10]無線LAN(Wi-Fi)接続手順](https://magazine.synapse.jp/wp-content/uploads/2015/08/win10wifi-connect.png)
このページはすでにインターネットに接続設定が完了している環境に新しく無線LAN対応機器を接続する手順を掲載しています。無線LAN親機が手元にない方は先に電器店などで購入しておきましょう。
無線LAN(Wi-Fi)接続手順
- 画面右下の通知領域にある【無線マーク】をクリックします。
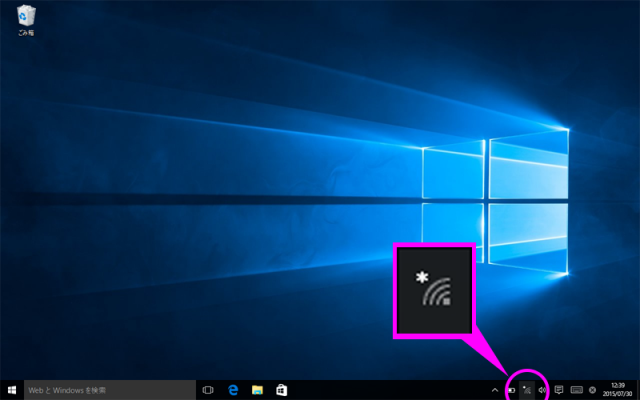
- 無線LANのアンテナマーク部分が「利用可能」になっていることを確認し、表示されるSSIDから接続したい無線をクリックします。
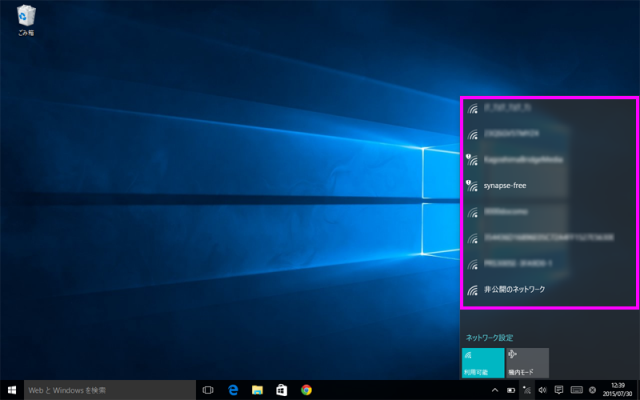
- 【自動的に接続】は適宜チェックを入れて、【接続】をクリックします。
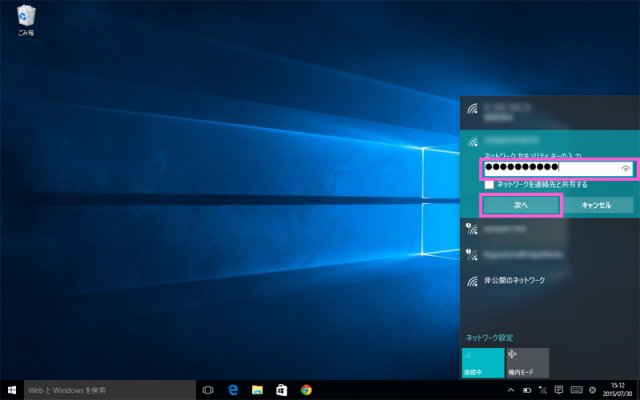
- 無線のパスワードを入力し、【接続】をクリックします。
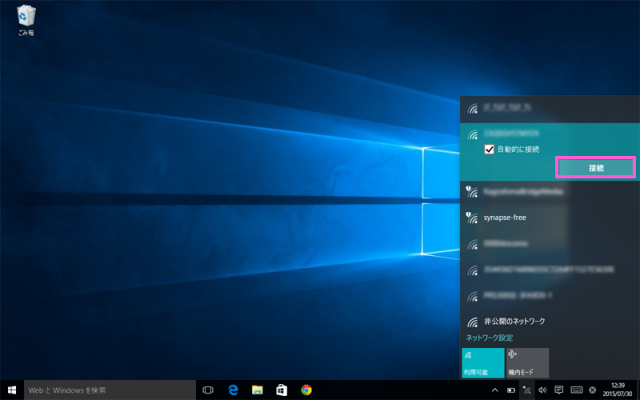 ※「ネットワークを連絡先と共有する」にチェックを入れるとSkype、Facebook、Outlook.comで連絡先に入れている人に無線のパスワードを共有することができます。例えば連絡先の友達とネットワークを共有した場合、友達の家の無線LAN(Wi-Fi)に接続するときにパスワードの入力する手間を省いて接続するといった使い方ができるようになります。今回入力したパスワードを友達に送信するわけではないのですが、不安なときは入れないほうがベター。機能についての説明はこちらの記事(外部サイト)で。
※「ネットワークを連絡先と共有する」にチェックを入れるとSkype、Facebook、Outlook.comで連絡先に入れている人に無線のパスワードを共有することができます。例えば連絡先の友達とネットワークを共有した場合、友達の家の無線LAN(Wi-Fi)に接続するときにパスワードの入力する手間を省いて接続するといった使い方ができるようになります。今回入力したパスワードを友達に送信するわけではないのですが、不安なときは入れないほうがベター。機能についての説明はこちらの記事(外部サイト)で。 - 「このネットワーク上の他のPCやデバイスが、このPCを検出できるようにしますか?」の表示が出たら、適切な方を選択します。
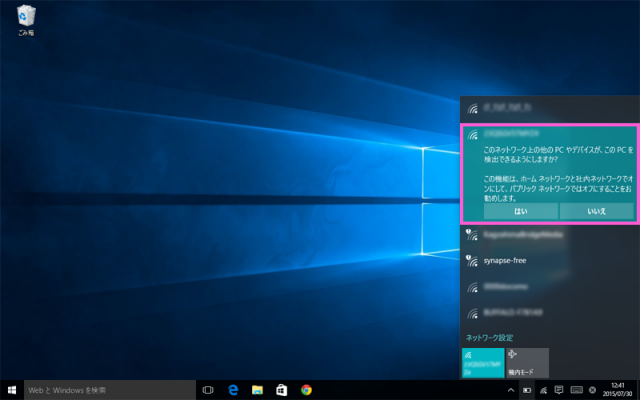 【はい】を選択すると、同じネットワーク上にある端末から、自分の端末を検索されたりファイル/プリンタの共有などができるようになるため家庭内ネットワークなどはこちらを選択します。【いいえ】は公衆無線LANなど不特定多数の利用があるネットワークの場合に選択します。
【はい】を選択すると、同じネットワーク上にある端末から、自分の端末を検索されたりファイル/プリンタの共有などができるようになるため家庭内ネットワークなどはこちらを選択します。【いいえ】は公衆無線LANなど不特定多数の利用があるネットワークの場合に選択します。 - ステータスが「接続済み」になれば完了です。

以上で無線の設定は完了です。設定を削除するには【ネットワーク設定】から行えます。

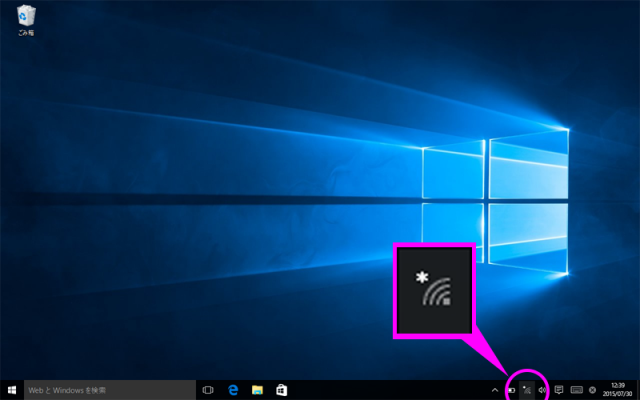
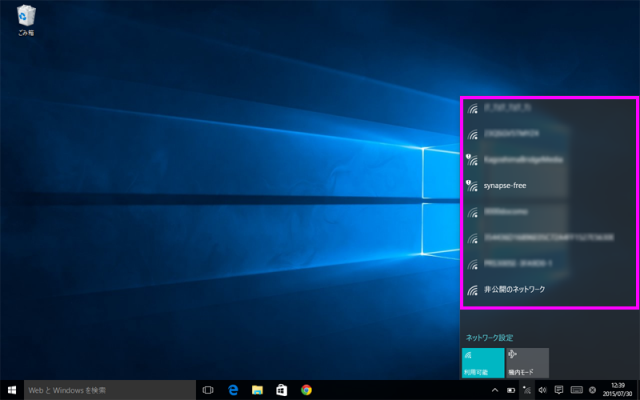
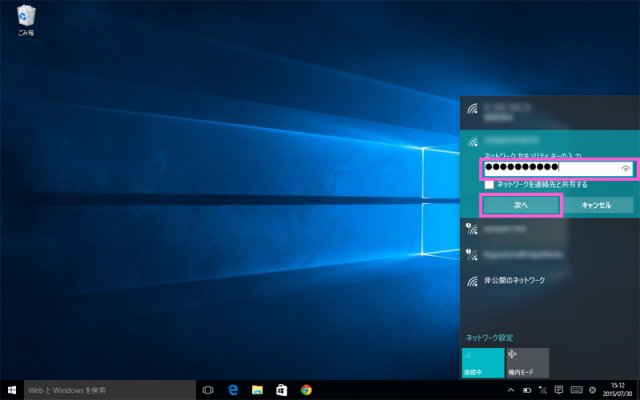
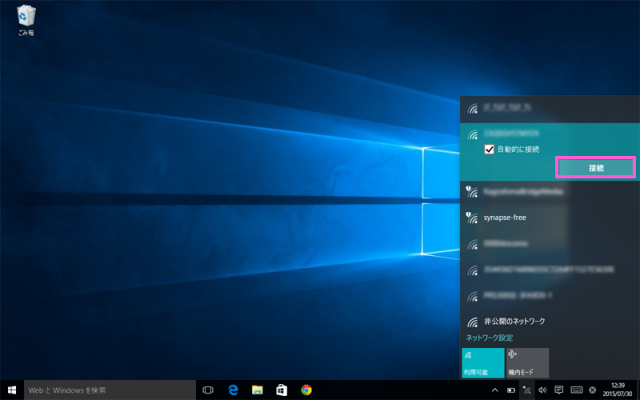 ※「ネットワークを連絡先と共有する」にチェックを入れるとSkype、Facebook、Outlook.comで連絡先に入れている人に無線のパスワードを共有することができます。例えば連絡先の友達とネットワークを共有した場合、友達の家の無線LAN(Wi-Fi)に接続するときにパスワードの入力する手間を省いて接続するといった使い方ができるようになります。今回入力したパスワードを友達に送信するわけではないのですが、不安なときは入れないほうがベター。機能についての説明は
※「ネットワークを連絡先と共有する」にチェックを入れるとSkype、Facebook、Outlook.comで連絡先に入れている人に無線のパスワードを共有することができます。例えば連絡先の友達とネットワークを共有した場合、友達の家の無線LAN(Wi-Fi)に接続するときにパスワードの入力する手間を省いて接続するといった使い方ができるようになります。今回入力したパスワードを友達に送信するわけではないのですが、不安なときは入れないほうがベター。機能についての説明は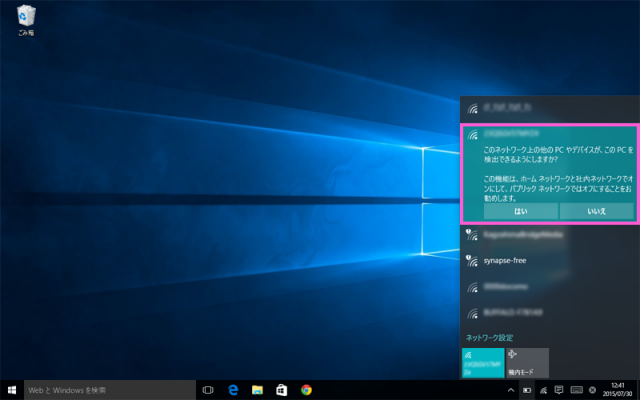 【はい】を選択すると、同じネットワーク上にある端末から、自分の端末を検索されたりファイル/プリンタの共有などができるようになるため家庭内ネットワークなどはこちらを選択します。【いいえ】は公衆無線LANなど不特定多数の利用があるネットワークの場合に選択します。
【はい】を選択すると、同じネットワーク上にある端末から、自分の端末を検索されたりファイル/プリンタの共有などができるようになるため家庭内ネットワークなどはこちらを選択します。【いいえ】は公衆無線LANなど不特定多数の利用があるネットワークの場合に選択します。














