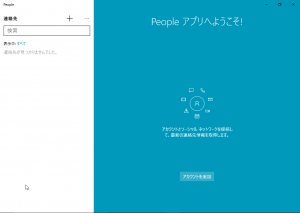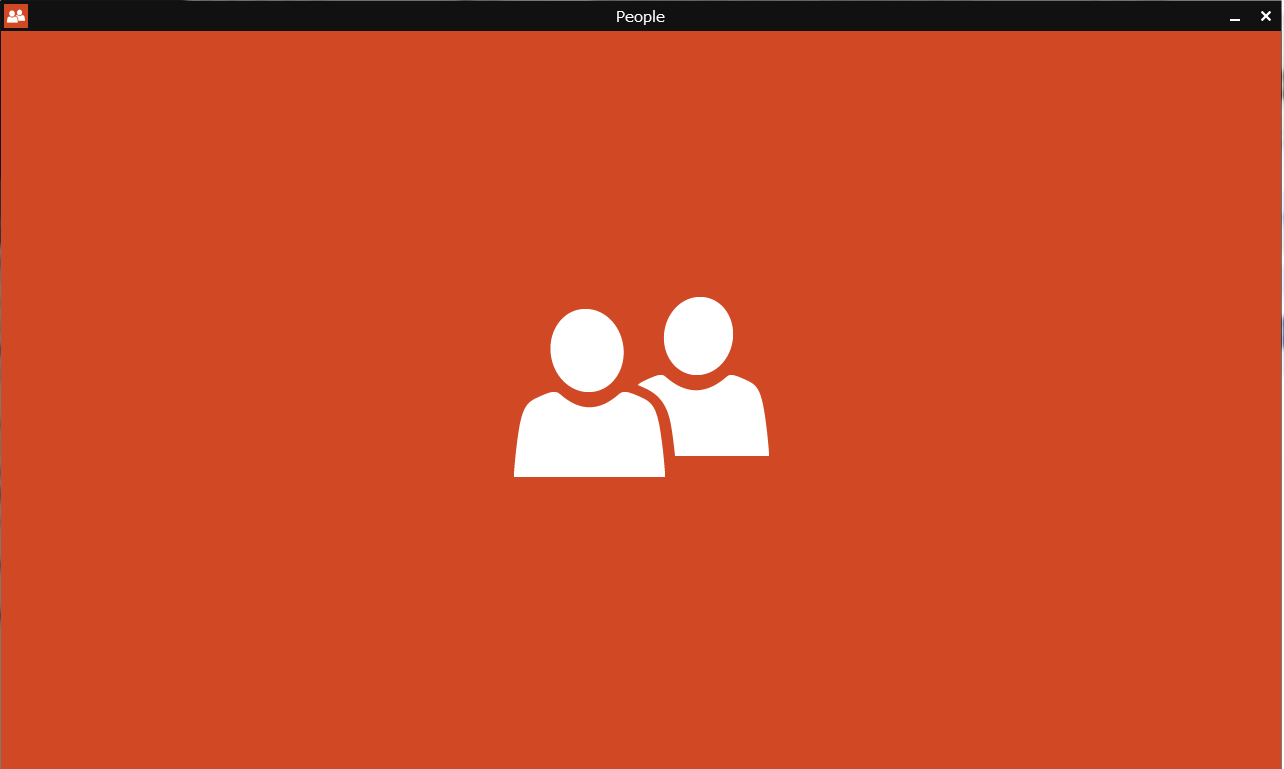
Windows 10の発表もあり、パソコンの買い替えを検討されている方もいらっしゃるのではないでしょうか。
それに関連して、メールソフトのアドレス帳についていくつか書いていこうと思います。
ちなみにWindows 10の画面&操作はTP版を参考にしております。
- Windows メールからWindows live メールへアドレス帳を移す(Vistaから7 / 8 / 8.1 / 10)
- Windows 8 / 8.1 / 10のメールアプリのアドレス帳はどこに
- (余談)Windows live メールとメールアプリはどっちがいいの
Windows メールからWindows live メールへアドレス帳を移す
VistaのWindowsメールからアドレス帳をエクスポートする
Windowsのメールソフトの系譜といえば、Outlook Express(~XP)→Windows メール(Vista)→Windows live メール(7~)という感じですね。
Windows 10 プレビュー版でもWindows live メールが使えたので、Win 10でも以前のWindowsで慣れたものを利用されるならこのメールソフトを採用する人が多いかもしれません。
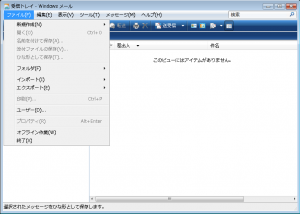 「ファイル」をクリックし「エクスポート」→「Windowsのアドレス帳」を選択。
「ファイル」をクリックし「エクスポート」→「Windowsのアドレス帳」を選択。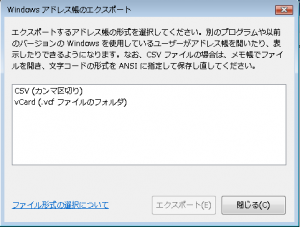 CSV形式(.csv)とvCard形式(.vcf)が選べます。
CSV形式(.csv)とvCard形式(.vcf)が選べます。CSV形式は汎用性が高く、いろいろなソフトで読み込むことができ、メールのアドレス帳以外の用途にも使えます(年賀状ソフトの住所録とか)。でもこのダイアログの通り、エクスポート後に一手間かける必要アリ。
このアドレス帳には名前とメールアドレスしか登録されてない、メール以外の用途には使わないという方はvCard形式で十分だと思います。
でも念のため両方の形式でエクスポートしておくと安心なので、ここでは両方やっておきます。
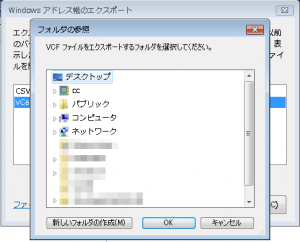 まずはvCard形式で。vCardを選んで「エクスポート」をクリックし、保存場所を選んで「OK」。
まずはvCard形式で。vCardを選んで「エクスポート」をクリックし、保存場所を選んで「OK」。vCard形式だと登録してある人数分のファイルが生成されるのであらかじめわかりやすいところにフォルダを作っておくのがオススメ。
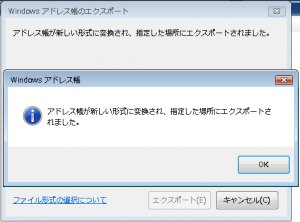 エクスポート完了です。「OK」でダイアログを閉じます。
エクスポート完了です。「OK」でダイアログを閉じます。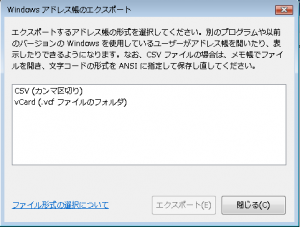 ダイアログを閉じたら今度はCSV形式を選んで「エクスポート」。
ダイアログを閉じたら今度はCSV形式を選んで「エクスポート」。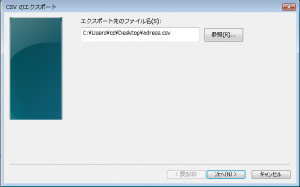 「参照」で保存先を選び、保存ファイル名を入力して「次へ」。
「参照」で保存先を選び、保存ファイル名を入力して「次へ」。余談ですが、アドレスの綴り間違ってますね…
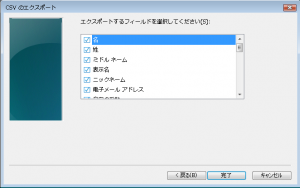 エクスポートしたい項目にチェックを入れて「完了」。
エクスポートしたい項目にチェックを入れて「完了」。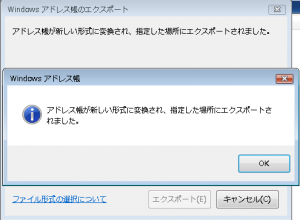 保存されました。
保存されました。 あいかわらず綴り間違っていますが、保存したCSVファイルの上で右クリック。
あいかわらず綴り間違っていますが、保存したCSVファイルの上で右クリック。ひょっとしたらExcelのアイコンで表示されている方もいるかも。
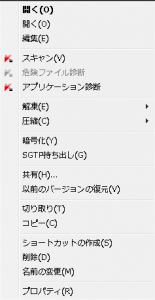 「プログラムから開く」がない場合は「開く」→「メモ帳」→「OK」
「プログラムから開く」がない場合は「開く」→「メモ帳」→「OK」 「プログラムから開く」がある場合は「プログラムから開く」→「メモ帳」→「OK」
「プログラムから開く」がある場合は「プログラムから開く」→「メモ帳」→「OK」 メモ帳で開いたら「ファイル」→「名前をつけて保存」
メモ帳で開いたら「ファイル」→「名前をつけて保存」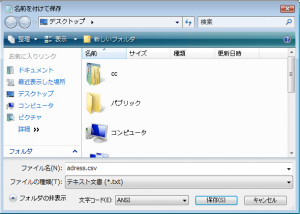 ダイアログの下部に「文字コード」があるので「ANSI」を選択して「保存」します。
ダイアログの下部に「文字コード」があるので「ANSI」を選択して「保存」します。これでエクスポートは完了です。
あとはUSBなどに保存し、新しいパソコンに持っていきましょう。
7 / 8 / 8.1 / 10のWindows live メールにアドレス帳をインポートする
Windows 7 / 8 / 8.1 / 10のWindows live メールにアドレス帳をインポートしましょう。
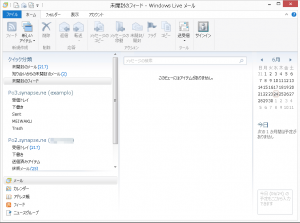 画面左下の方にある「アドレス帳」をクリックします。
画面左下の方にある「アドレス帳」をクリックします。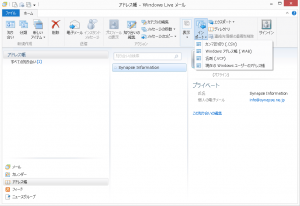 アドレス帳が開きますので、画面上部、やや右側にある「インポート」をクリックします。
アドレス帳が開きますので、画面上部、やや右側にある「インポート」をクリックします。CSVの場合は「カンマ区切り(.CSV)」を、vCardの場合は「名刺(.VCF)」を選択します。
エクスポートは大事をとって両方やりましたが、インポートはどっちか片方だけで大丈夫です。
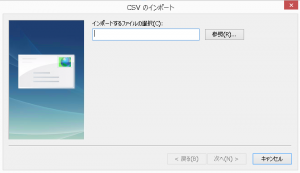 CSVの場合。「参照」で新しいPCに移したCSVファイルを選び「次へ」をクリック後、インポートしたい項目を選んでインポート完了です。
CSVの場合。「参照」で新しいPCに移したCSVファイルを選び「次へ」をクリック後、インポートしたい項目を選んでインポート完了です。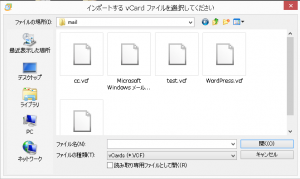 vCardの場合。1人ずつ選べるので、インポートしたくない人を除外することも可能。まとめてインポートしたい場合はCtrl+Aで全選択して「開く」を押すとインポートされます。
vCardの場合。1人ずつ選べるので、インポートしたくない人を除外することも可能。まとめてインポートしたい場合はCtrl+Aで全選択して「開く」を押すとインポートされます。ちなみにフォルダ分けしていた場合は、分けたまま反映されます。
これでCSV形式もしくはvCard形式でのインポートは完了です。
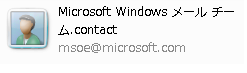 アドレス帳の移行のお問い合わせの中で、.contactファイルを持ってこられる方もいらっしゃいます。
アドレス帳の移行のお問い合わせの中で、.contactファイルを持ってこられる方もいらっしゃいます。
この.contactファイルはWindowsメールのアドレス帳のエクスポート前の大元のファイルであり、もともとはWindowsアドレス帳ファイルと呼ばれるものでもあります。
Windowsメール画面でエクスポートの手順を踏まず、直接アドレス帳フォルダをコピーした場合はこの.contactファイルでインポートすることになるわけです。
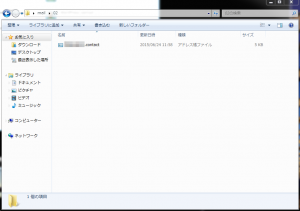 種類が「アドレス帳ファイル」になっていますね。
種類が「アドレス帳ファイル」になっていますね。
これは一度、新しいパソコンの「Windowsアドレス帳フォルダ」に.contactファイルを移す必要があります。
Windowsアドレス帳フォルダはWindows VistaやWindows 7の場合、スタートメニューから自分の名前をクリックすればすぐ見つかったんですけど
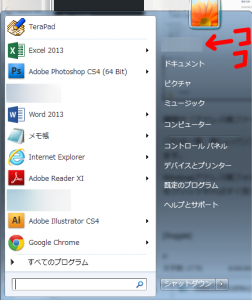 ここですね。
ここですね。
Windows 8 / 8.1 / 10はちょっと見つけづらいかも。
8 / 8.1はスタートメニューを右クリック→検索→アドレス帳で出てきます。
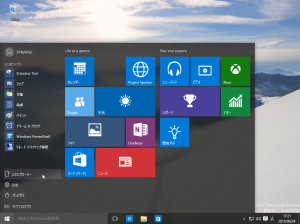 10は一見7寄りですが実は8寄りです。名前の部分(ここでは「SYNAPSE」)をクリックするとシャットダウンなどの電源メニューが表示されてしまいます。
10は一見7寄りですが実は8寄りです。名前の部分(ここでは「SYNAPSE」)をクリックするとシャットダウンなどの電源メニューが表示されてしまいます。
「すべてのアプリ」から検索→アドレス帳で探すのがラクです。
場所はいずれもC:\Users\パソコンにログインしているユーザ名\Contactsだと思います。
よくわからない人は.contactファイルをダブルクリックしてみてください。
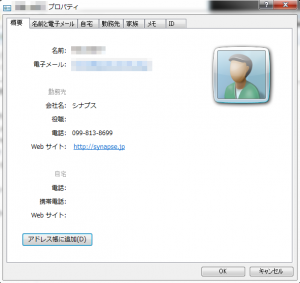 画面下部に「アドレス帳に追加」ボタンがありますので、クリックするとアドレス帳に追加されると同時にWindowsアドレス帳フォルダも一緒に開くと思います。
画面下部に「アドレス帳に追加」ボタンがありますので、クリックするとアドレス帳に追加されると同時にWindowsアドレス帳フォルダも一緒に開くと思います。
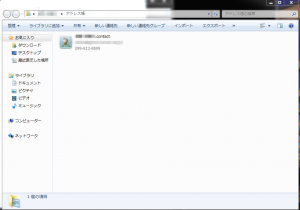 シナプスサポートのアドレス帳を追加してみました。
シナプスサポートのアドレス帳を追加してみました。
あとはこのフォルダに残りの.contactファイルを全部コピーすれば準備完了です。
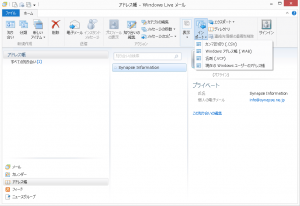 Windows live メールを開き、アドレス帳→インポート→「現在の Windows ユーザーのアドレス帳」をクリック。
Windows live メールを開き、アドレス帳→インポート→「現在の Windows ユーザーのアドレス帳」をクリック。
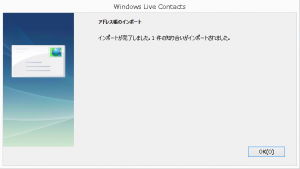 これでインポート完了です。
これでインポート完了です。
Windows 8 / 8.1 / 10のメールアプリのアドレス帳はどこに
Windows 8以降、タイルメニューにメールアプリが追加されました。
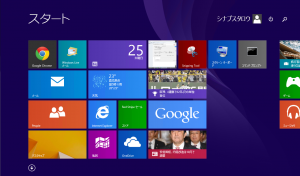 この画面では1番左の列、上から2番目にある「メール」ですね。
この画面では1番左の列、上から2番目にある「メール」ですね。
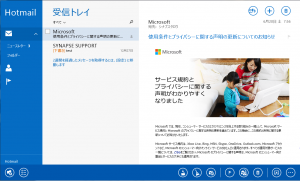 このメールアプリ、これまでで言うところのアドレス帳がどうにも見当たらない…?
このメールアプリ、これまでで言うところのアドレス帳がどうにも見当たらない…?
どうやらこのメールアプリ自体にはアドレス帳はなくて、インターネット上にアドレス帳を作り、それを参照するという形のようです。
そこで登場するのが「Peopleアプリ」です。
「Peopleアプリ」とは
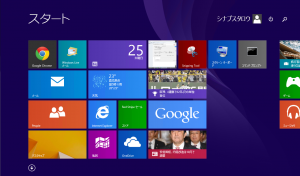 この画面では「メールアプリ」のひとつ下にあります。
この画面では「メールアプリ」のひとつ下にあります。
メールのアドレス帳機能はもちろん、SNSやSkypeの連絡先をインポートしたり最新フィードを表示・この画面から投稿することもできるようです。(でもいつの間にやらFacebookはサポート外になったらしい)
今回はとりあえずアドレス帳機能についてのみご案内。
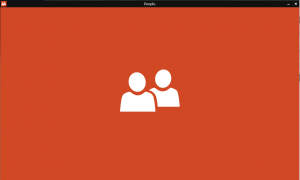
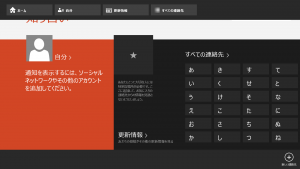 起動するとこんな画面が出てきます。(8 / 8.1)
起動するとこんな画面が出てきます。(8 / 8.1)
Windows 10のPeopleはこう。
オンライン上のPeople(後述)にデザインが近づいています。
連絡先があいうえお順(右にスクロールするとABC順もあります)で分類され検索できるようになっています。
注意事項として、このメールアプリやPeopleアプリは「Microsoftアカウント」が必須であることが挙げられます。
そしてWindows メールや Windows live メールなどのアドレス帳からインポートすることも可能ですが、CSV形式でエクスポートしておく必要があるようです。
ちなみに手順は長いです。
なんだかよくわからない人は上のWindows live メールやThunderbirdなど以前からなじみのあるものの方をオススメです。
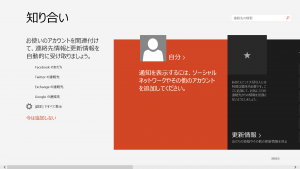 画面右下の「接続先」をクリック。
画面右下の「接続先」をクリック。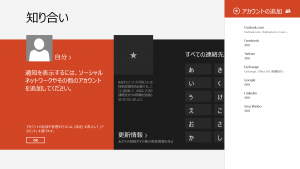 「アカウントの追加」ができますので、これの一番上の「Outlook.com」をクリックします。
「アカウントの追加」ができますので、これの一番上の「Outlook.com」をクリックします。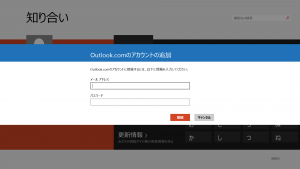 Outlook.comアカウントの追加を求められます。ここは「Microsoftアカウント」を入力し、「接続」をクリックします。
Outlook.comアカウントの追加を求められます。ここは「Microsoftアカウント」を入力し、「接続」をクリックします。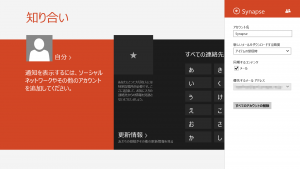 アカウント名(任意)を決め、同期するコンテンツの「メール」にチェックを入れます。
アカウント名(任意)を決め、同期するコンテンツの「メール」にチェックを入れます。この画面が出ない人はまた右下の「接続先」を開き、さっき追加したアカウント名をクリックしてください。
これでPeopleとメールアプリが連携するようになりました。
個別に入力する
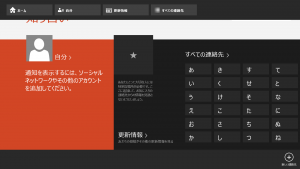 People画面のどこか好きなところで右クリックをすると上下にメニューが出てきます。
People画面のどこか好きなところで右クリックをすると上下にメニューが出てきます。
右下の「新しい連絡先」をクリック。
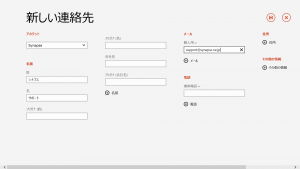 必要事項を入力して右上のフロッピーボタンで「保存」します。
必要事項を入力して右上のフロッピーボタンで「保存」します。
これで登録は完了ですが、情報の編集や削除は一手間かかる(後述)ので間違いがないか確認のうえ保存してください。
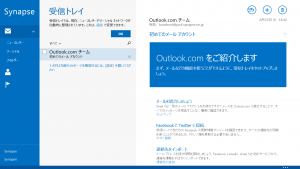 メールアプリの方に戻ります。
メールアプリの方に戻ります。
いつものメールアカウントの他にOutlook.comアカウントが追加されています。
左下、二つともSynapseでわかりづらいですが、上が新規のOutlook.comアカウントで下がいつも使っているシナプスメールです。
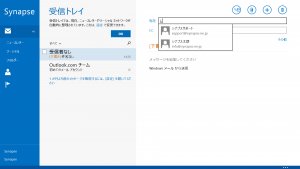 メールを作成し、一文字入れるとさっきPeopleアプリで登録したアドレスが出てきました。
メールを作成し、一文字入れるとさっきPeopleアプリで登録したアドレスが出てきました。
「宛先」や「CC」の文字列をクリックすると、Peopleに遷移してメールアドレスを探すことができます。
まとめて追加する
まとめてアドレス帳を追加・インポートするにはさらにオンラインの「People」にアクセスする必要があります。
インターネットのブラウザでOutlook.comにアクセスします。
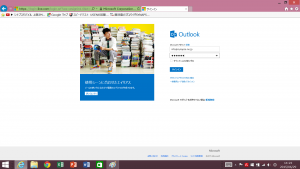 Microsoftアカウントとパスワードを入力してログインします。
Microsoftアカウントとパスワードを入力してログインします。
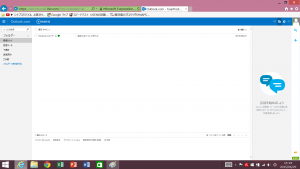 開いたら、画面左上の■が9つ集まったようなアイコンをクリック。
開いたら、画面左上の■が9つ集まったようなアイコンをクリック。
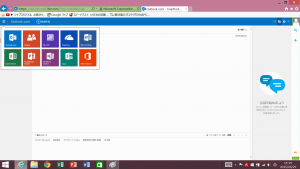 こういうメニューが出てくるので、上段左から2番目の「People」をクリック。
こういうメニューが出てくるので、上段左から2番目の「People」をクリック。
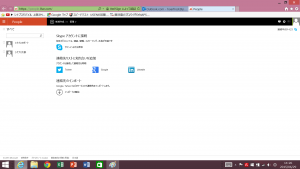 左側には先ほどローカルのPeopleアプリで追加したアドレスが表示されています。
左側には先ほどローカルのPeopleアプリで追加したアドレスが表示されています。
インポートをするには「インポートの開始」をクリック。
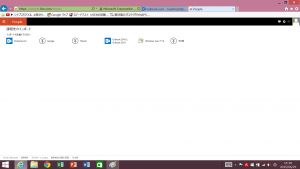 一番右の「その他」か右から2番目の「Windows live メール」をクリック。
一番右の「その他」か右から2番目の「Windows live メール」をクリック。
ここでは「Windows live メール」で進みます。
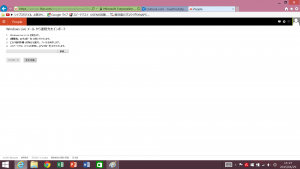 「参照」でCSVファイルを選び、「アップロード」します。
「参照」でCSVファイルを選び、「アップロード」します。
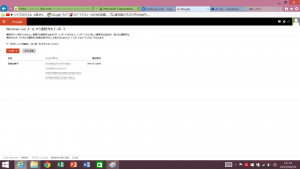 データが正しいかどうかを確認して、インポート。
データが正しいかどうかを確認して、インポート。
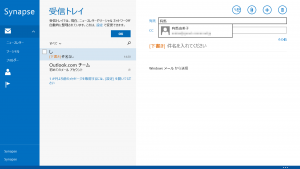 またメールアプリに戻ると、インポートした内容が反映されています。
またメールアプリに戻ると、インポートした内容が反映されています。
オンラインのPeople→パソコン内のPeople→パソコン内のメールアプリの順で反映されている感じです。
うまく反映されないという方はPeopleやメールアプリを再起動して同期しましょう。
アドレス帳を編集する
パソコン内のPeopleで追加したアドレス帳であっても、編集や削除はオンラインのPeopleで行う必要があります。
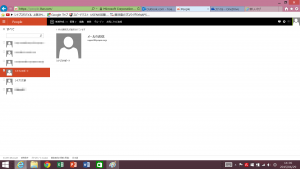 オンラインのPeopleにて、編集したいアドレスをクリックすると、上段のメニューに削除や編集ボタンが現れます。
オンラインのPeopleにて、編集したいアドレスをクリックすると、上段のメニューに削除や編集ボタンが現れます。
グループの作成や移動もここから行えます。
ここで加えた各種変更は、PCの方のPeople、ひいてはそれを参照するメールアプリの方でも反映されます。
うっかりCSV形式でエクスポートし忘れた!もう元のパソコンは処分してしまった!という方は、Windowsアドレス帳機能を使いましょう。
まずはWindowsアドレス帳フォルダを開きます。
Windows 7の方はスタート→自分(PC)の名前→アドレス帳、
Windows 8 / 8.1の方はスタートメニューを右クリック→検索→「アドレス帳」と検索、
Windows 10の方は「すべてのアプリ」から検索→アドレス帳で探すのがラクです。
場所はC:\Users\パソコンにログインしているユーザ名\Contactsです。
マイコンピュータ→ローカルディスクC→ユーザー→(自分の名前)→アドレス帳ですね。
.contact形式のファイルをお持ちの方はこのフォルダにファイルを全コピーします。
vCard形式のファイルの場合は一手間かける必要があります。
vCard形式の場合は下準備
Windowsアドレス帳フォルダを開いたら、上部にあるメニューの「インポート」を開きます。
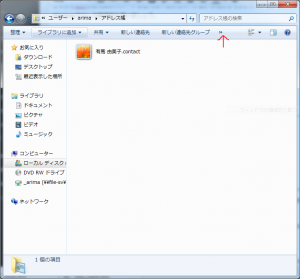 見当たらない方は隠れているかも。コレをクリックすると出てきます。
見当たらない方は隠れているかも。コレをクリックすると出てきます。
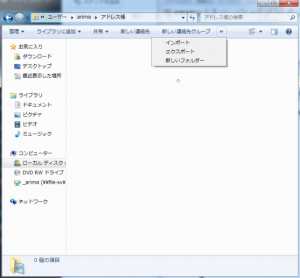 「インポート」をクリック。
「インポート」をクリック。
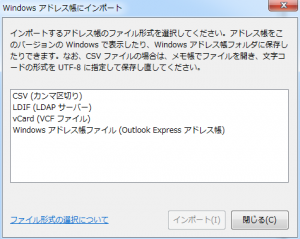 「vCard(VCFファイル)」をクリックし、「インポート」でvCardファイルを選んで実行するとWindowsアドレス帳フォルダに.contact形式で入ります。まとめてインポートしたい方はCtrlキー+Aを使ってね。
「vCard(VCFファイル)」をクリックし、「インポート」でvCardファイルを選んで実行するとWindowsアドレス帳フォルダに.contact形式で入ります。まとめてインポートしたい方はCtrlキー+Aを使ってね。
ここからエクスポートできる
インポートが完了もしくは.contactファイルをフォルダにコピーしたら、今度は上段メニューから「エクスポート」します。
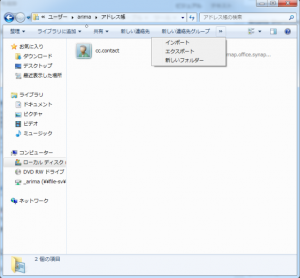 「エクスポート」を選択。
「エクスポート」を選択。
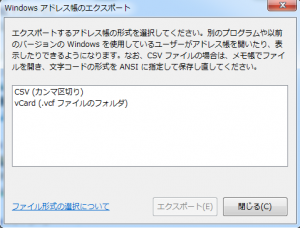 「CSV(カンマ区切り)」を選択して、保存場所を決め「エクスポート」でCSV形式のアドレス帳が作成されます。
「CSV(カンマ区切り)」を選択して、保存場所を決め「エクスポート」でCSV形式のアドレス帳が作成されます。
Windows live メールとメールアプリはどっちがいいの
というわけで、Windows live メールと、Windows 8 / 8.1 / 10に搭載されるメールアプリはどっちがいいのか?
8 / 8.1までのメールアプリはIMAPにのみ対応していたんですが、10以降はPOP3にも対応するそうなのであんまり設定的な違いは出てこないと思います。
個人的な印象ですが、Windows live メールはこういう方にオススメです。
ちなみにOffice付属のOutlookとThunderbirdもどっちかというとこっち寄り。
- これまでの使用感と変わらない感じで操作されたい方
- パソコンは1台だけという方
- メールアドレスはひとつだけという方
- あんまりメール以外のコミュニケーションツールを使っていない方
イマイチMicrosoftのメールアプリやオンラインサービスの水が合わない方
メールアプリはこういう方にオススメです。
- パソコンを複数台持っていて、同じメールアドレスやアドレス帳を共有したい方
- TwitterやSkypeなど、メール以外のコミュニケーションツールを使っており、それらの連絡先も一ヶ所でまとめて管理したい方
- ホットメールやOutlook.com、Gmailやヤフーメールなどフリーのアドレスもいくつか使い分けている方
- スッキリしたインターフェースが好きな方
こんな感じでしょうか。
よかったら参考にしてみてくださいね。