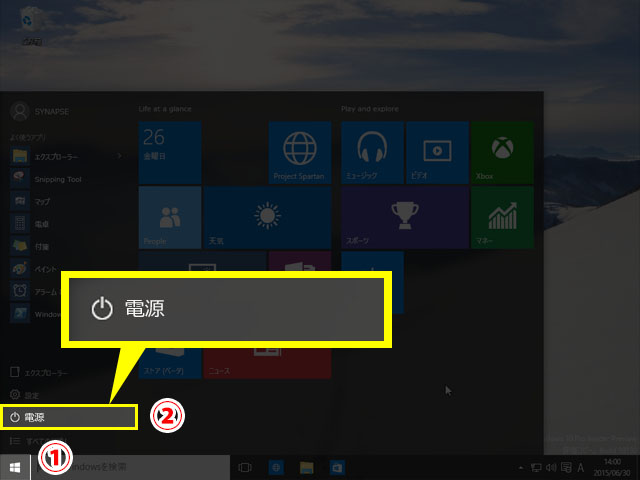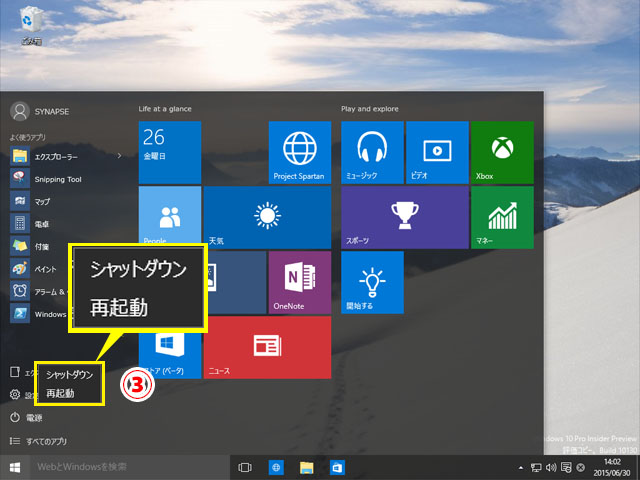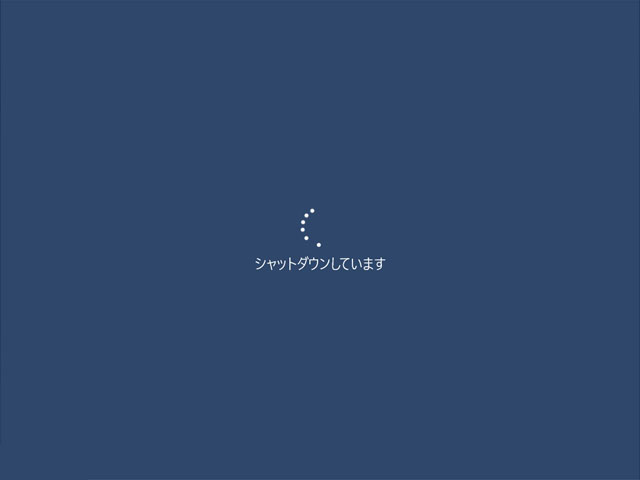いよいよ今月末に迫ってきたWindows 10のリリース日。今回からは実際の画面や操作方法などを説明していきます。
Windows 10 Insider Preview Build 10130とInsider Preview Build 10158の画面です。リリース時には画面の構成などが異なっていることもありますのでご了承ください。
起動・終了・なんとなくの画面は上記の動画でもご案内しましたが改めて写真付きでご案内します。
起動画面
電源の投入はいつもどおり電源ボタンを押すだけ。自動的に進んでいきます。
2015年7月1日以降に配布されたWindows 10 insider Preview Build 10159では上記の壁紙になりました。正直かっっっこいいと思いました。
電源の切り方
Windows 7以前のスタイルに戻ってきましたが配置などが微妙に異なっています。
- 左下のスタートメニュー > 電源の順にクリックします。
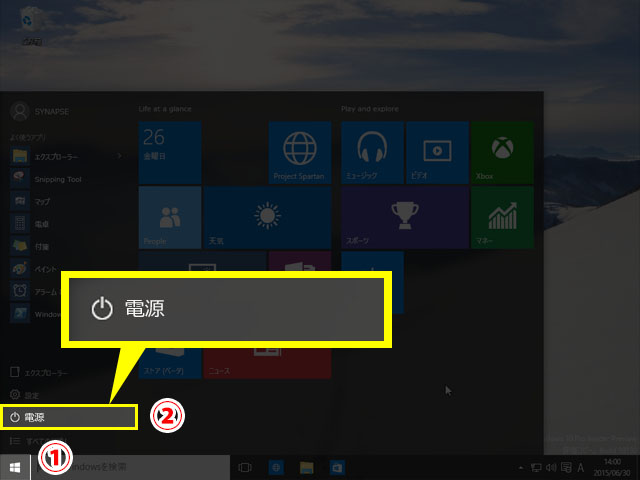
- シャットダウン または 再起動を選択します。
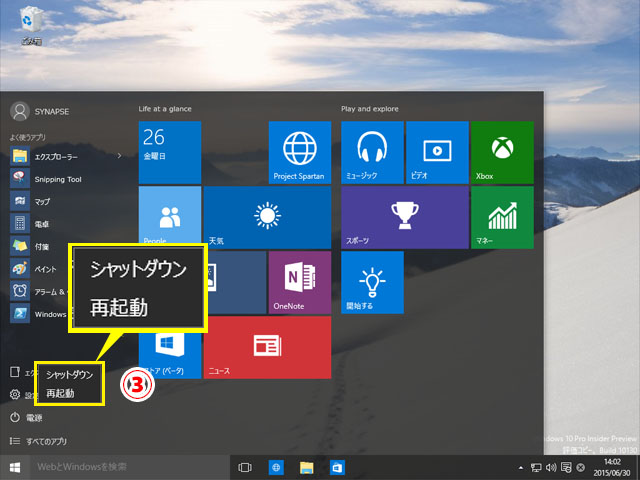
- シャットダウンの画面になるので待ちます。この画面自体はWindows 8/8.1と同じ画面ですね。
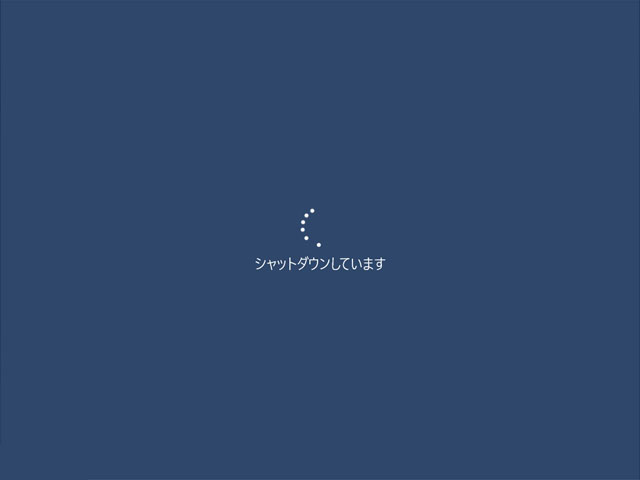
マイコンピュータ(コンピュータ)はどこに行った?(修正版)
以前の記事ではエクスプローラーとドキュメントが別々になっていましたが、最新バージョンでは結局Windows 8/8.1同様エクスプローラーのみになりました。このエクスプローラーはWindows 7以前にあったコンピュータ(マイコンピュータ)とドキュメント(マイドキュメント)が統合されたものです。ドキュメント・ピクチャはもちろんですが、CドライブやCD/DVDドライブといったものもエクスプローラーの左サイドバーに統合されているため、パソコンの中にあるデータを扱う場合はエクスプローラーからと言い換えてもいいですね。


設定関係は設定アイコンに
Settingsという名前から日本語になりました。主要な設定はここから行えるようになっています。スタートボタンをクリックしたすぐ近くにあるのですぐ開けます。 開いた後の設定項目自体はWindows 8/8.1と同様ですが、レイアウトなどが変わっているのでなれるまでは目的の場所を見つけるまで時間がかかりそう。
開いた後の設定項目自体はWindows 8/8.1と同様ですが、レイアウトなどが変わっているのでなれるまでは目的の場所を見つけるまで時間がかかりそう。
| 設定画面での名称 | できる主な内容 |
| システム | 画面解像度の設定 アクションセンターに表示する通知 タブレットモードの切り替え 電源関係 データの保存先 既定のアプリの選択 |
| デバイス | プリンタ・スキャナの設定 マウス CD/DVD等の自動再生の設定 |
| ネットワークとインターネット | ダイヤルアップの設定 ネットワークアダプタの設定 プロキシ |
| パーソナル | デスクトップやロック画面やスタート画面の個人的な設定 |
| アカウント | ユーザアカウント等の設定 |
| 時刻と言語 | 日付 日本語入力システム |
| 簡単操作 | ユーザビリティの設定 |
| プライバシー | 位置情報・カメラ・マイク・アカウント・メールなどにアプリからデータを読み込めるのかの許可 |
| 更新とセキュリティ | Windows Update ライセンス認証 Windows Defender |
なお以前の記事で従来のコントロールパネルかはどうなるのかなと書きましたが未だに残ったままになっています。もっとも目立たない奥深くに収納されたので、設定アイコンで行えないような特殊な設定をする時はコントロールパネルを使うといった感じですね。
検索フォーム
個人的には結構便利だと思ったのがスタートボタンの隣にある検索の窓。検索窓にキーワードを入れるとパソコンの中のアプリ・ファイル・そしてインターネットのホームページの検索を同時にしてくれるというもの。今までのWindowsにあった、「パソコン内検索」「ホームページ検索」「ファイル名を指定して実行」の3つをまとめた感じですね。ホームページ検索の場合、結果の表示の時にブラウザも自動的に起動するのでブラウザを起動する手間が少し省けますね。

欠点を上げるとしたらフォームの横幅が広いことと現段階では検索エンジンがBingしか選べないことでしょうか。幅に関しては現状から4割ぐらい幅が狭いと嬉しいんですがタスクバーの固定を解除しても横幅は変更できませんでした。ちなみに検索バーの非表示または検索アイコンだけ表示はできます。
アクションセンター
以前のWindowsにもアクションセンターはありましたが内容はセキュリティやバックアップなどシステム関係が中心でした。Windows 10のアクションセンターはiOSやAndroidのスマートフォンやタブレットとMac OSではお馴染みのメールなどの新着などの情報も表示させられるようになりました。(ただしアプリ側が対応している必要がある点に注意。)
アクションセンターの表示は画面右下のアイコンから

アクションセンターでは通知以外にもPCモードとタブレットモードの切り替えや設定画面のボタンも設置されています。
デスクトップモードとタブレットモード
これも以前ご案内しました。Windows 10は一つのOSでパソコンとタブレットそれぞれに適した利用ができるモードがあります。詳細は過去の記事で。
今回はここまで。この記事を公開した直後にBuildの数字が10158から10164への更新が入ったので次回はまた画面が少し変わってるかも?お楽しみ~。