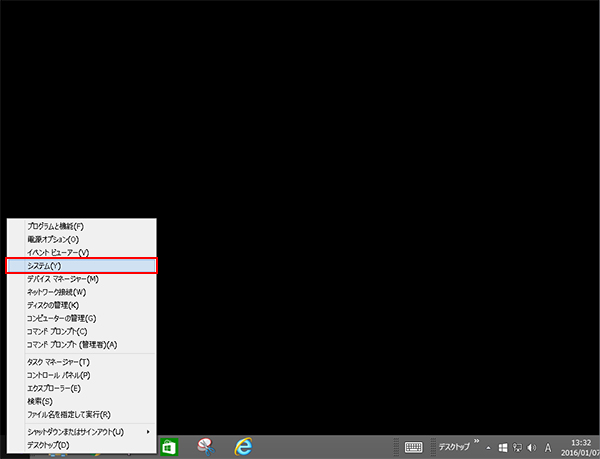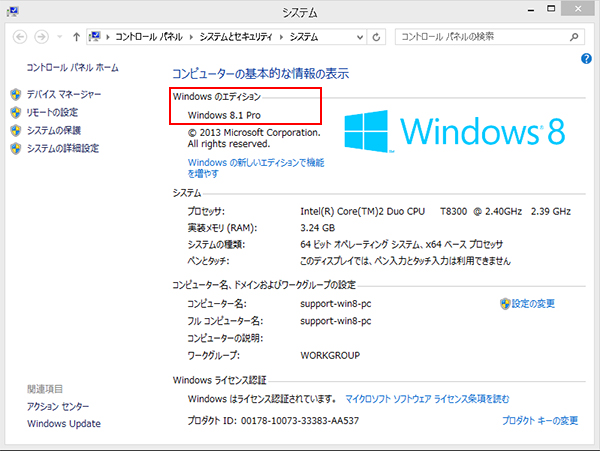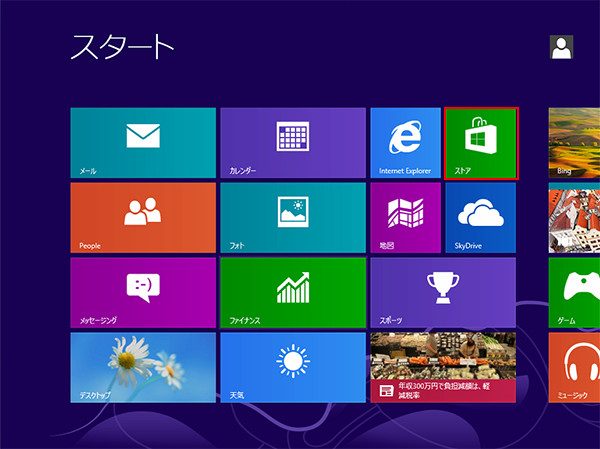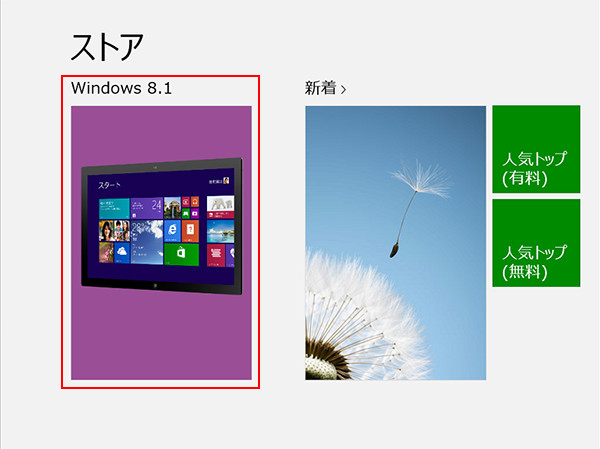以前の記事でInternet Explorer(以下IE)のサポートポリシーが変更になり、最新版以外のIEにはセキュリティパッチが提供されなくなることをご案内しましたが、Windows 8(Windows 8.1は継続)も2016年1月13日を以ってサポートが終了します。(参考|Internet Explorerサポートポリシーが変わります)
サポートが終了するとどうなるの?
2016年1月13日のWindows Updateを最後に、以降はセキュリティの更新や新機能の追加が行われなくなります。サポート終了したらいきなりなにか起きるということはありませんが、脆弱性が放置されることになるので時間が経てば経つほど危険に晒されやすくなります。
ちなみにその他のバージョンのWindowsやマイクロソフト製品にもサポート終了日が設定されており、現在の主要OSのサポート終了予定日は以下となっています。
| Windows 10 | 2025年10月14日(予定) |
| Windows 8.1 | 2023年1月10日(予定) |
| Windows 8 | 2016年01月13日 |
| Windows 7 | 2020年01月14日 |
| Windows Vista | 2017年04月11日 |
| Windows XP | 2014年04月08日終了 |
上記以外のマイクロソフト製品(IEやOfficeなど)のサポート終了予定日はこちらのページで確認ができます。
どうすればいい?
終了するのはあくまでもWindows 8のサポートであって、Windows 8.1は継続されます。マイクロソフトは無料で行えるWindows 8.1へのアップデートを推奨しています。
また、Windows 8.1になればWindows 10へ無料アップグレード(2016年7月20日頃まで)が可能なため、これを機にWindows 8→WIndows 8.1 → Windows 10とアップグレードしてしまうという手もあります。(Windows 10にするときはメーカーサイトなどで対応状況を必ず確認してから行いましょう。)
Windows 8を使っているかを見分けるには?
システムプロパティで確認できます。
- 「Windows」キーを押しながら「X」キーを押す、または画面左下で右クリックします。
- 出てきたメニューから「システム」をクリックします。
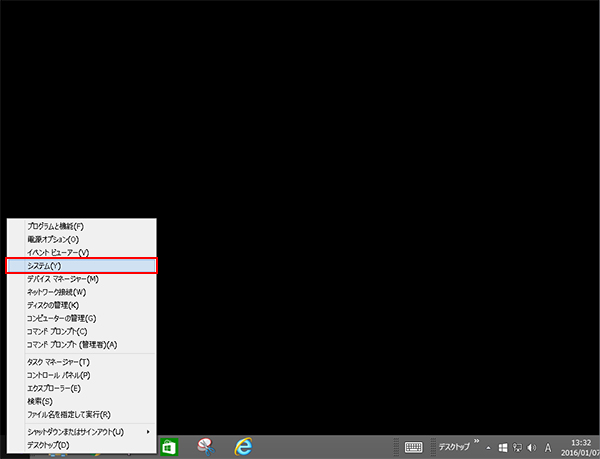
- 「システム」画面が表示されるので、「コンピューターの基本的な情報の表示」欄にある「Windowsのエディション」でバージョン情報を確認します。
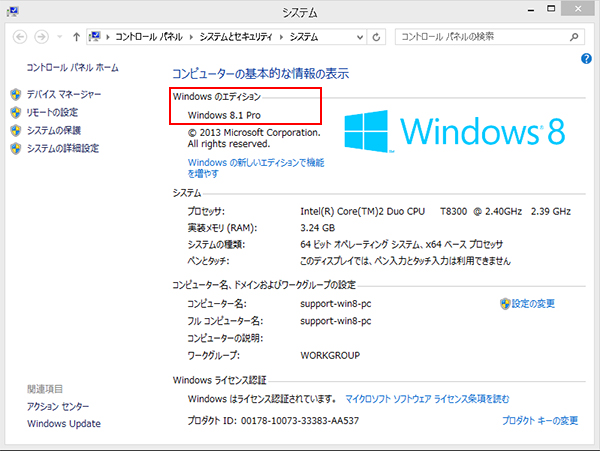
記載のWindows エディションがWindows 8.1 ○○であれば問題ありませんがWindows 8の場合はアップデートが必要になります。
Windows 8.1へアップデートするには?
Windows 8.1へのアップデートはWindows ストアアプリから行います。基本的にはボタンを押すだけですがデータの容量が非常に大きくインストールに時間がかかるため、パソコンを長時間使わない時に行うことをおすすめします。
- スタート画面の「ストア」をクリックします。
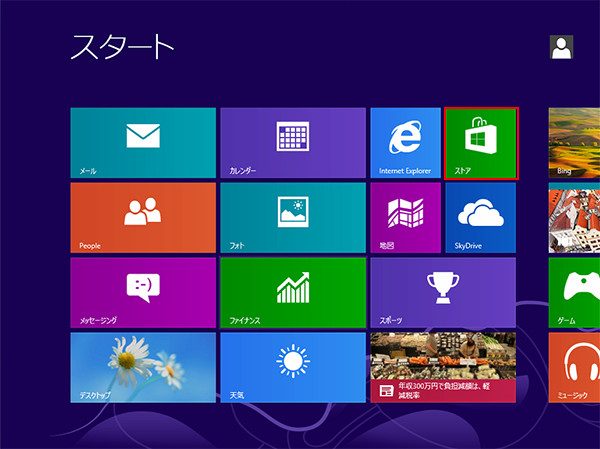
- 「Windows 8.1」クリックします。
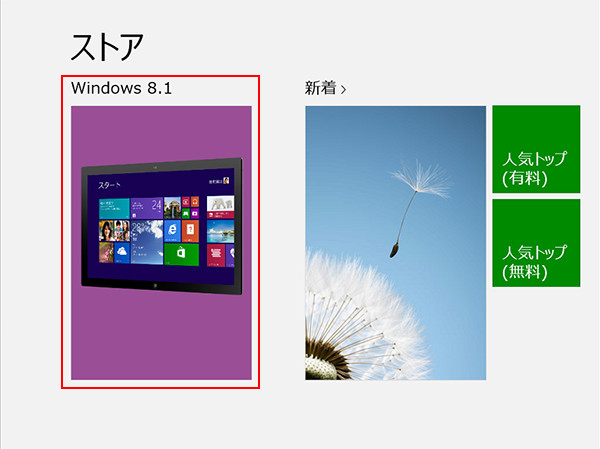
あとは画面の指示に従ってインストールを進めていくだけです。なお、Windows 8.1をインストールする前にはWindows Updateを最新版にしておかないと下記のような表示が出ます。その際はWindows Updateを先に行ってから、上記の手順をやり直しましょう。
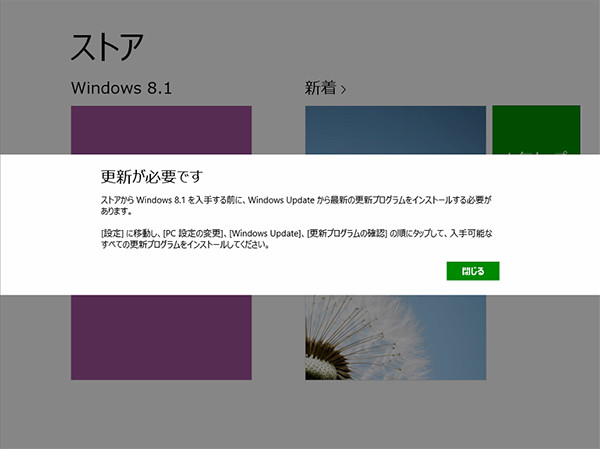
パソコンやインターネットを使う上で重要なことですので、面倒でも確認しておきましょう。