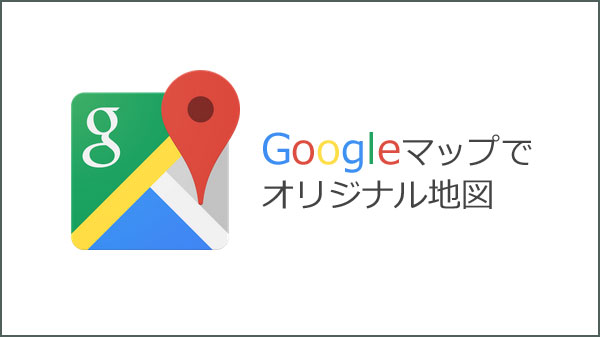
地図機能・ルート検索・カーナビ機能と高性能なGoogleマップ。
今回は地図は地図でもオリジナルのマップを作れる機能をご紹介いたします。
観光マップを作って知人間で共有したり、グルメマップを作って紹介したりと用途は様々。
というかグルメブロガーさんにはぜひこの機能を使ってマップを公開して欲しいですね。ラーメンマップとか。
ちなみにこの機能を使うには、Googleアカウントが必要です。
Googleマップにアクセスして地図を新規作成!
 https://www.google.co.jp/maps/
https://www.google.co.jp/maps/
にアクセスし、画面右上の「ログイン」をクリック。
Googleアカウントを選択(あるいは入力)してログインしましょう。
 ログインすると右上にGoogleアカウントアドレスが表示されます。
ログインすると右上にGoogleアカウントアドレスが表示されます。
そして左上のメニューをクリックして開きます。
 「マイマップ」を選択。
「マイマップ」を選択。
 「作成」を選択。
「作成」を選択。
 新しい窓で地図が開きます。
新しい窓で地図が開きます。
ピンを打っていこう
検索窓に施設名を入れます!
ちなみに地図は自動保存です。
 シナプスステーションと入れてみました。
シナプスステーションと入れてみました。
虫眼鏡マークをクリックするかエンターで検索します。
 緑のピンが現れました。
緑のピンが現れました。
 緑のピンをクリックすると、施設の詳細が表示されます。
緑のピンをクリックすると、施設の詳細が表示されます。
「地図に追加」をクリックすると、地図にピンが反映されていきます。
施設名がわからない場所は、住所で検索しましょう。
 「鹿児島市中央町6-1」で検索すると、また緑のピンが現れました。
「鹿児島市中央町6-1」で検索すると、また緑のピンが現れました。
 「地図に追加」をクリック。
「地図に追加」をクリック。
地図に追加されたピンは色が変わり、左のリストに出てきます。
施設の名前や説明を編集しよう
 住所だけだと何の施設だかわからないので、編集を加えます。
住所だけだと何の施設だかわからないので、編集を加えます。
左側のリストの、編集したいピンをクリックするとピン上に詳細が出てくるので、「編集」を押すと施設名と説明文を追加できます。
ちなみに説明文はCtrlキーを押しながらエンターを押すと改行ができます。
ホームページがある施設は、アドレスを書いておくと情報収集しやすくなりますね。
 左側のリストの名前も変わってわかりやすくなりました。
左側のリストの名前も変わってわかりやすくなりました。
ピンを変えてみよう
ピンを変えたり色を変えたりすると、よりマップが見やすくなります。
 例えばシナプスはインターネットの会社なので、パソコンのアイコンにしてみました。
例えばシナプスはインターネットの会社なので、パソコンのアイコンにしてみました。
ピンを変えたい施設をリストの中からクリックすると、施設名の隣にバケツアイコンが出てきますので、クリックします。
 アイコンの色・形を変えられます。
アイコンの色・形を変えられます。
形がイマイチ…という方は「他のアイコン」をクリック。
 たくさん種類があります。
たくさん種類があります。
好きなのを選んで、「OK」でピンの形が変わります。
気に入るものがない場合は、自作のアイコンも使えるみたいですね。
共有してみよう
作った地図を共有してみましょう。
知人にだけ教えることもできますし、全世界におおっぴらに公開することもできます。
グルメブロガーの方はぜひおおっぴらに公開していただきたいですね。
 「共有」をクリックします。
「共有」をクリックします。
 デフォルトでは非公開になっています。
デフォルトでは非公開になっています。
「変更」をクリック。
 共有レベルを選びます。
共有レベルを選びます。
知人と共有するなら、2番目にしておくのがセキュリティ上安全です。
 でも今回は一番上の「オン」で。
でも今回は一番上の「オン」で。
「保存」をクリックします。
 共有レベルが変更されました。
共有レベルが変更されました。
「共有するリンク」に書かれているアドレスがマップのアドレスです。
これをコピーして知人に教えるなりブログやSNSやメールなりで共有しましょう。
試しに今までシナプススタッフが行ってブログ記事を書いたお店のマップを作ってみました。
まだ3件しかないですが…
https://www.google.com/maps/d/edit?mid=zVYaDubf_SGo.kcYr9VgEn-L4&usp=sharing
再編集してみよう
地図の編集を終わりたいときは、ブラウザごと閉じていただいて大丈夫です。
地図は自動保存です。
では、一度作った地図を修正したい、あるいはピンを追加したいときはどうすれば?
 Googleマップにアクセスして、メニューを開きます。
Googleマップにアクセスして、メニューを開きます。
 「マイマップ」を選択。
「マイマップ」を選択。
 選択するとこれまで作ったマップがリストにでてきますので、編集したいマップをクリックします。
選択するとこれまで作ったマップがリストにでてきますので、編集したいマップをクリックします。
 作った地図が開きますが、この状態だと閲覧のみなので「元の地図を開く」をクリックすると編集できるようになります。
作った地図が開きますが、この状態だと閲覧のみなので「元の地図を開く」をクリックすると編集できるようになります。















