
スクリーンショットのお手軽・便利ツールとしてこれまで『Snipping Tool』を紹介してきました。
ですがSnipping Toolはあくまで画面に映っている分のキャプチャに特化したツール。
縦長のホームページを丸ごとキャプチャしたいという場合は、また別の手段が必要です。
今回はPC、Android、iOSに分けてその方法をご紹介します。
PCでキャプチャする
Google Chromeを使うのが簡単です。
Chromeの拡張機能である『Full Page Screen Capture』を使えば、縦長のホームページを一発で画像変換してキャプチャできます。
Full Page Screen Capture
https://chrome.google.com/webstore/detail/full-page-screen-capture/fdpohaocaechififmbbbbbknoalclacl
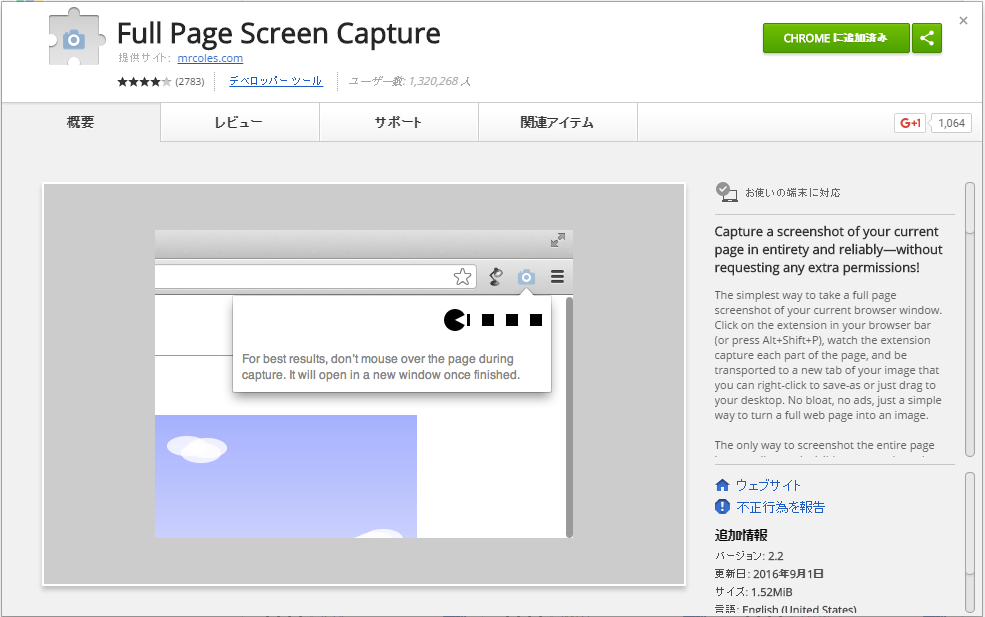
Chromeに追加すると、アドレス欄の横にカメラマークが現れます。

後はキャプチャしたいページを開いて、このカメラボタンを押すとページが丸ごと画像で別タブに出力されます。
後は右クリック→好きなところに保存。
iOSでキャプチャする
「画面メモSS」というアプリがカンタンです。
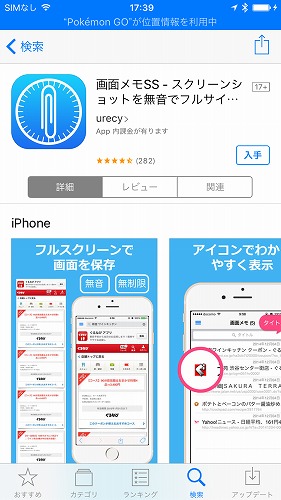
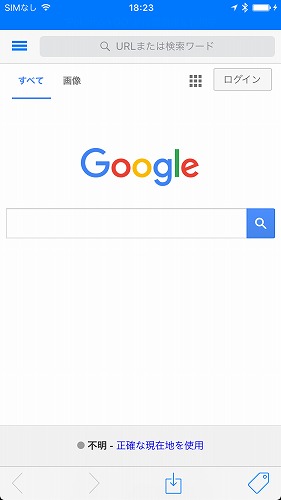
アプリを起動するとGoogleの検索画面が立ち上がりますので、キャプチャしたいページを検索して開きます。
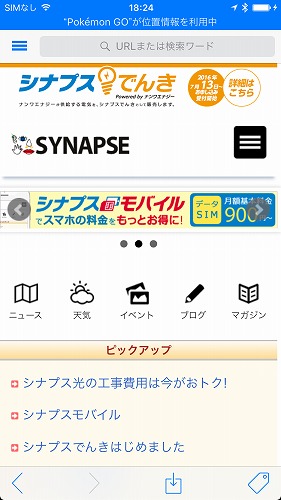
通常のキャプチャだとこの画面に出ている範囲しかキャプチャできないのですが、画面下部、右から二番目のダウンロードボタンを押すとページまるまるキャプチャができます。
キャプチャ完了の表示が出たら左上の「≡」のようなボタンをタップ。
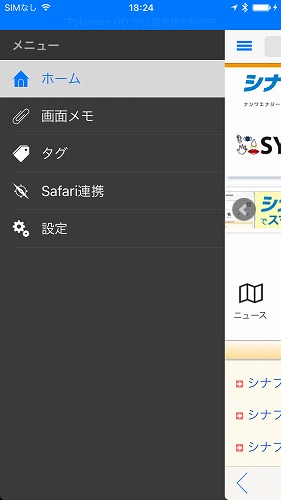
上から二番目の「画面メモ」をタップします。
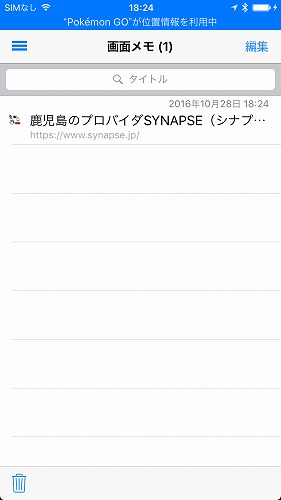
保存したキャプチャ一覧が出てきます。
タップで開きます。
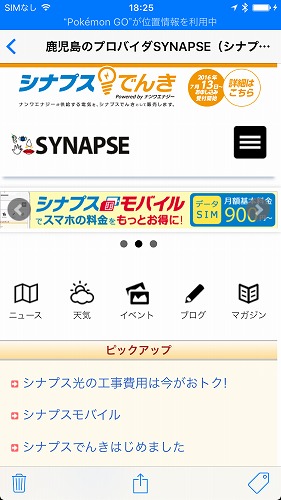
画面下部中央のボタンをタップ。
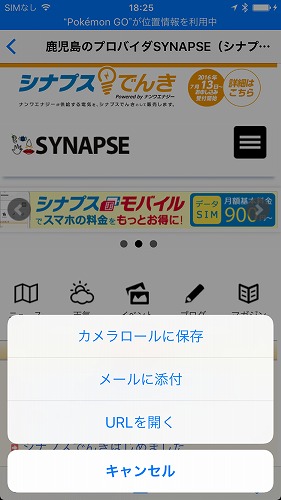
あとはカメラロールに保存するなりメールに添付するなりで共有できます。

これは縮小してありますが、実際はちゃんとフルサイズでキャプチャされてますよ!
Androidでキャプチャする
「ウェブクリッパー」というアプリがシンプルです。
シンプルすぎて手順スクショも2枚だけ…
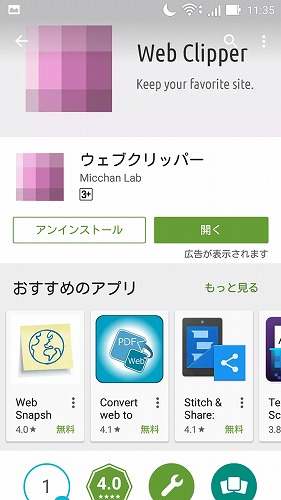
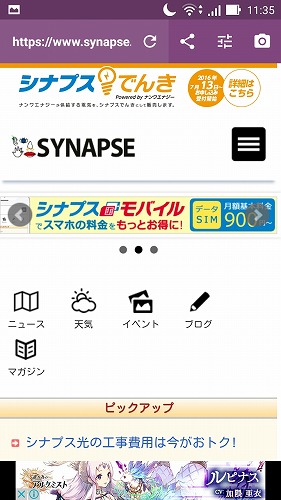
起動するとGoogleの画面が出るので、キャプチャしたいページを検索で開いて、画面右上のカメラボタンを押すだけ!
画面下部に広告が出ていますが、キャプチャ画像には含まれないのでご安心を。















