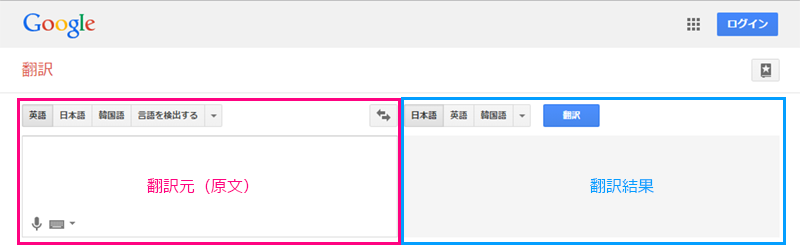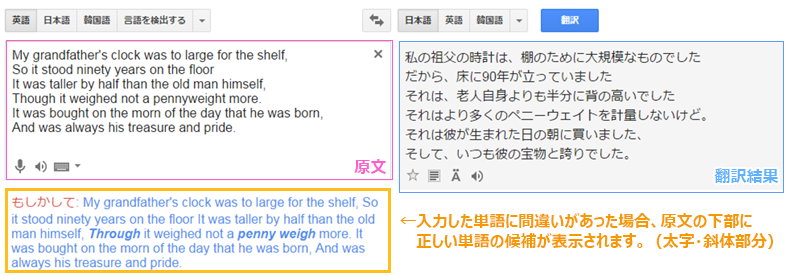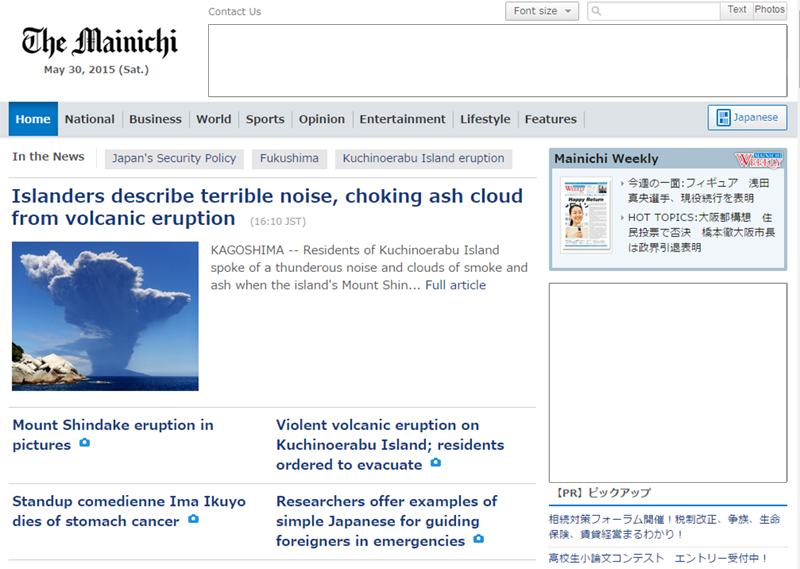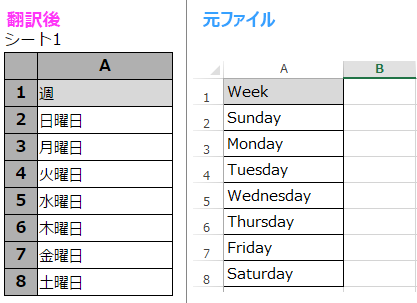パソコンやインターネットをしているとどうしてもついてまわるのが英語(外国語)。英語が出た瞬間に拒絶反応を示す方も多いのではないでしょうか?
そんなときは「Google翻訳」!無料のサービスですのでどんどん活用してみましょう。
Google翻訳のサイトには以下のボタンから進むことが可能です。また検索サイトで「Google翻訳」と検索するかブラウザのアドレスバーに「translate.google.co.jp」と入力することでも開く事が可能です。
単語を翻訳する場合
基本となる操作方法です。左側のフォームに文章を入力することで結果が右側に表示されます。単語/文章問わず対応しています。
操作手順と翻訳結果
入力した文字がリアルタイムで翻訳されていくので便利。入力した文字が間違っているときやGoogleが情報として持っていない(各地域特有の独特の表現など)は原文下部に正しいと思われる文章が太字斜体で表示されます。もし入力した文字が間違っていたら該当の箇所をクリックすることで修正することができます。
ちなみに上記の例は大きな古時計の原文を翻訳したものです。機械的に翻訳しているので、日本語的に「ん?」と思うところや、意味が通じないこともあったりしますが日本語詞と比べてみてくださいね。(日本語詞は著作権保護期間内のため歌詞の記載は控えてさせていただきます。英詞はすでに著作権消滅)
ホームページを丸ごと翻訳する方法
インターネットは全世界で使われているので、当然のことながら外国語のホームページもあります。外国語のホームページを見たいけど英語はわからない…という時もご安心、ページ丸ごと翻訳してくれる機能があります。例えば以下のような英語のニュースサイトを読みたいなーと思った場合。
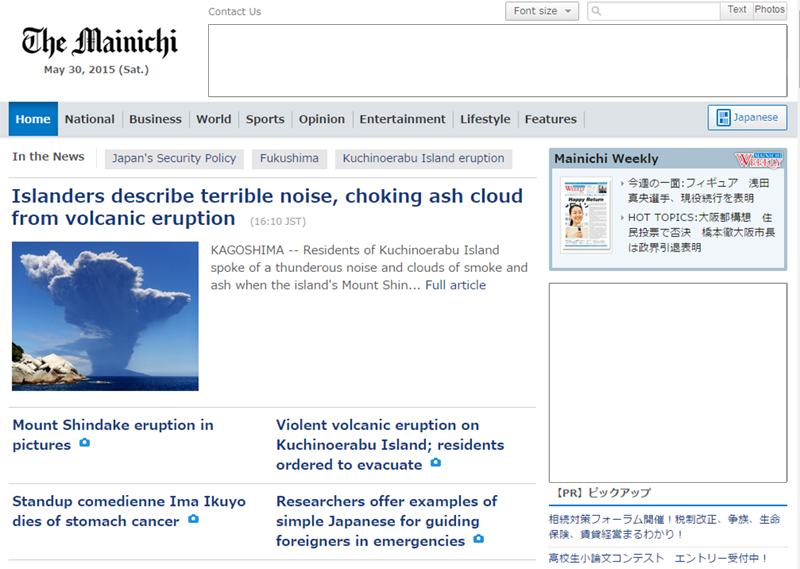 操作手順
操作手順
左側に翻訳したいホームページのURLを入力後、右側に表示されるURLをクリックするだけです。
翻訳結果
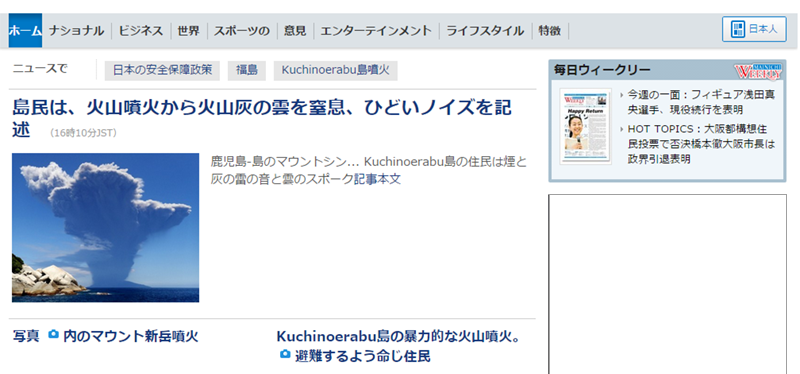 やはり機械的に翻訳されるので日本語的に怪しい部分も多々ありますが、英語表記よりは幾分かマシかなと思います。ホームページの内容によっては一部または全部が表示されないこともあるので注意が必要です。
やはり機械的に翻訳されるので日本語的に怪しい部分も多々ありますが、英語表記よりは幾分かマシかなと思います。ホームページの内容によっては一部または全部が表示されないこともあるので注意が必要です。
ファイルをアップロードして翻訳する
WordやExcel、PDFなどをアップロードして翻訳をする機能です。英語のマニュアルとかを翻訳するときに便利かな?と思ったのですが、容量が大きいとエラーが出てしまうのでちょっと使いどころが難しそう。
操作手順
検索結果
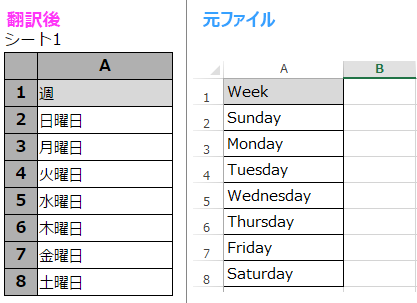
Excelの場合はセル背景色などの書式もある程度は同じ状態にしてくれます。残念ながら翻訳したデータをそのままExcelデータとして書き出す方法はないようですが、コピー&貼り付けでExcelに持って行くことは可能です。
いかがだったでしょうか?今回はGoogle翻訳での操作方法をご案内しましたが他の翻訳サイト(エキサイト翻訳など)でも基本的な操作は同じです。サイトによって翻訳の結果が異なるものあるのでいくつか比較してみてくださいね。