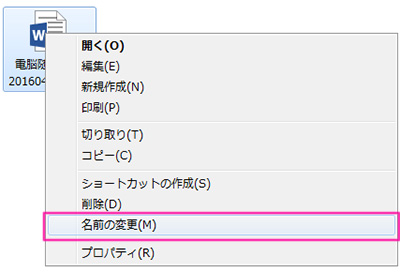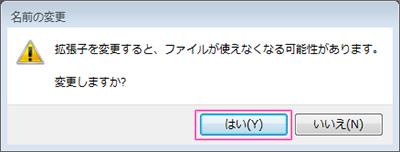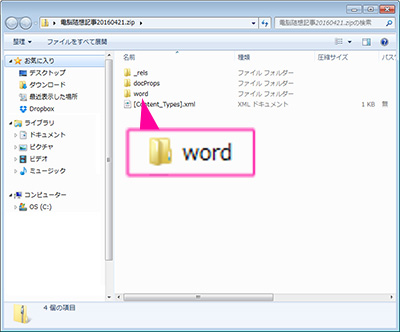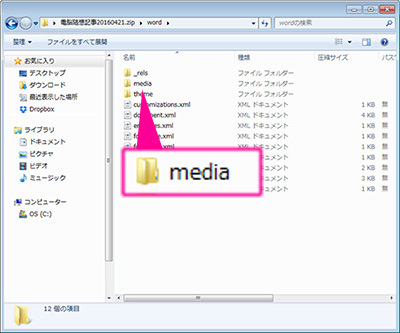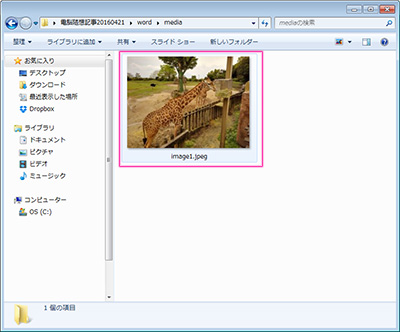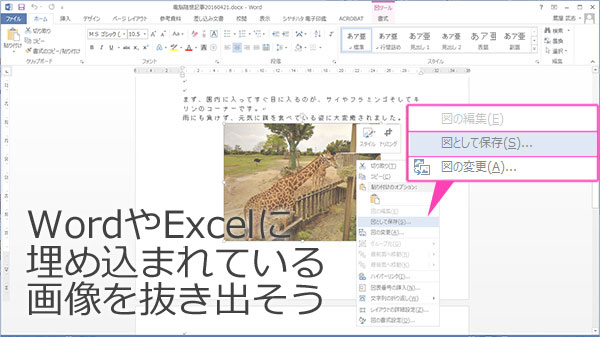
マイクロソフトのワードやエクセルなどに挿入されている画像(写真)を保存したいと思ったことはないでしょうか。そんな時使える小技を今回ご紹介します。
1枚ずつ画像を抜き出す方法
一番シンプルなのはこの方法でしょう。保存したい写真の上で右クリック→【図形として保存】を選ぶことで画像を保存することができます。この方法はワード及びパワーポイントではできますが、エクセルではできません。

複数枚の画像を一気に抜き出す方法
1つのワードデータ内に、写真が1枚しかない場合は上記の方法で問題ありませんが仮に100枚写真があった場合はこの操作を繰り返し行うのは面倒です。そんな時は次の方法を行ってみましょう。なおこの操作はパワーポイントでは行えません。
この方法は、ファイルの拡張子を表示する設定になっている必要があります。
また元のデータを複製(コピー)してから作業を行う方が良いでしょう。
また元のデータを複製(コピー)してから作業を行う方が良いでしょう。
- 画像を抜き出したいワード・エクセルファイルの上で右クリックします。
- 【名前の変更】をクリックします。
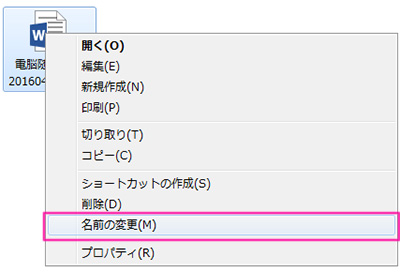
- .拡張子(.docx または .xlsx)を .zip に変更し、エンターを押します。

- 「拡張子を変更すると、ファイルが使えなくなる可能性があります。」の表示が出たら【はい】をクリックします。
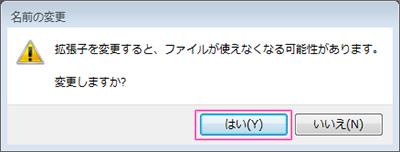
- 名前を変更したファイルは圧縮ファイルとなっているのでダブルクリックで解凍します。
- 解凍されたフォルダの中にある【word(ワードファイルの場合)】 または【xi(エクセルファイルの場合)】というフォルダをダブルクリックします。
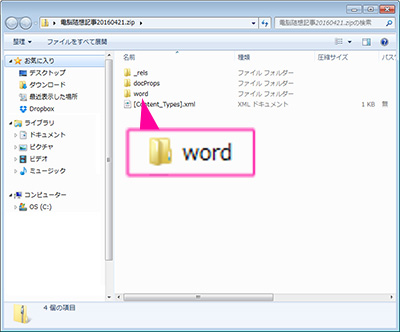
- 【media】というフォルダをクリックします。
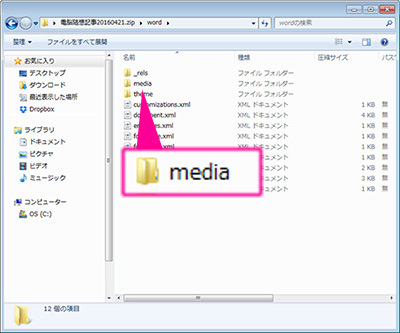
- 開かれたフォルダの中にあるファイルが、ワードまたはエクセルの中で使われている画像データです。
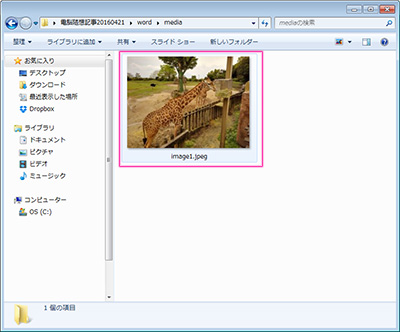
あとは移動するなり、別のファイルに挿入するなりお好みにどうぞ!
上記の方法はMicrosoft Office 2007以降のファイルで行いましたので、それ以前のMicrosoft Office(2003など)ではできない可能性があります。