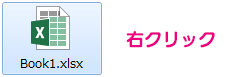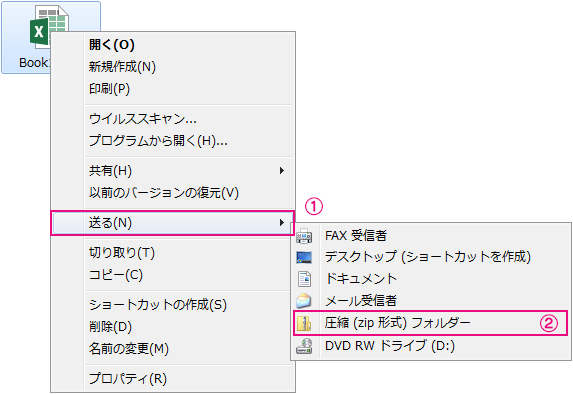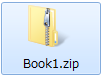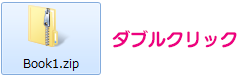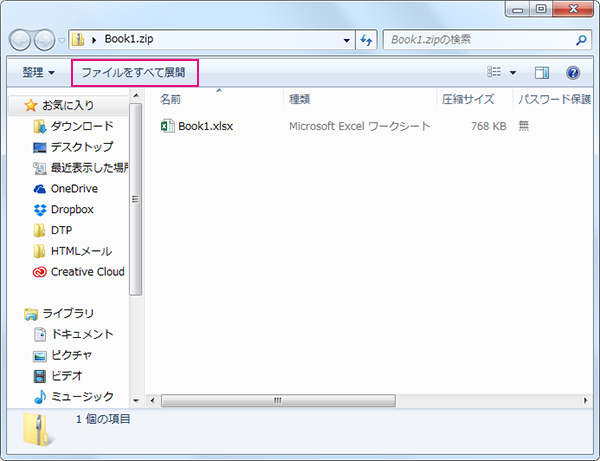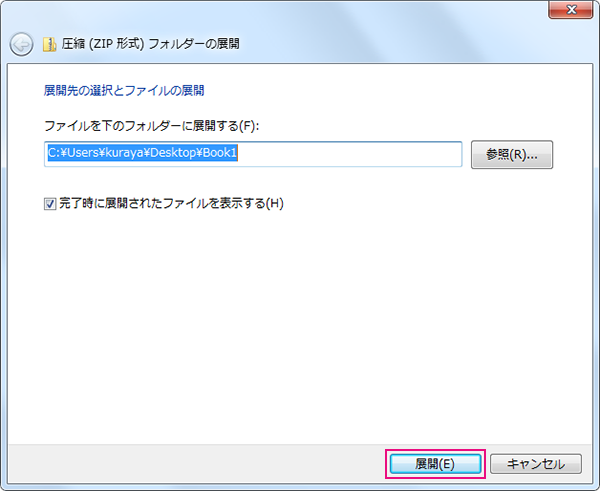インターネットをしていて圧縮/展開(解凍)という言葉を聞いたことがあるのではないでしょうか。インターネット上ではよく使われるこの機能ですがメリットや使い方を改めてご紹介。
メリット

一番大きい効果はコレ。圧縮することによりファイルサイズを小さくすることができます。どれ位小さくなるかは元のファイル内のデータによって異なりますが、9割小さくできることもあります。
注意点として一度圧縮したものを更に圧縮しても効果は殆どられません。よく聞かれるのはデジカメで撮った写真を圧縮してもサイズが殆ど変わらないということ。デジカメで保存される写真データの殆どはJPEGという形式なのですが、このJPEG形式というのはすでに内部データを圧縮しているため、更に圧縮処理をかけてもファイルサイズは殆ど変わりません。
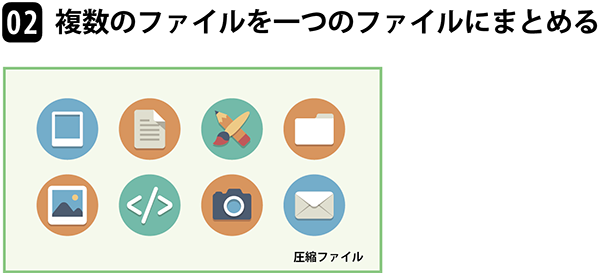
圧縮の時、複数のファイルまたフォルダを選択することで一つにまとめることができます。この機能が活躍するのはメールに複数のファイルを添付するとき。メールにはフォルダを添付することができないため、圧縮作業をしないと複数のファイルを添付するときは一つ一つ選択していくという面倒な作業になってしまいます。
圧縮によって得られるメリット上記の2つが主ですね。では実際に圧縮する手順は以下の流れ。
圧縮・展開(解凍)の手順
今回はファイル圧縮形式の中で一番メジャーなZIP(ジップ)形式での手順を案内します。主要OS標準対応しているのでソフトの追加不要で行えます。
圧縮の手順
- 圧縮したいファイルの上で右クリックをします。複数のファイルをまとめて圧縮したい場合は、フォルダを使うかマウスのドラッグで複数のファイルを選択しておきましょう。
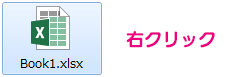
- コンテキストメニューの中から【送る】の上にカーソルを置き、【圧縮(zip形式)フォルダー】をクリックします。
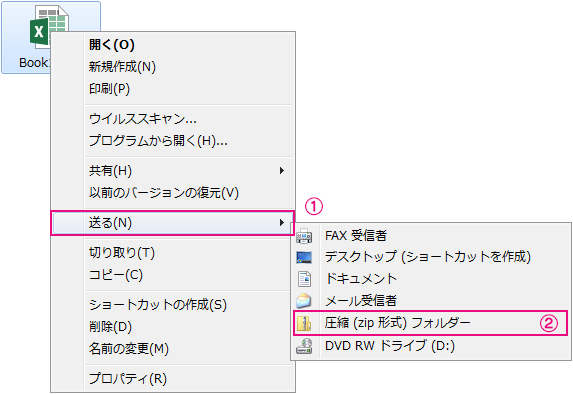
- 元ファイルと同じ場所に圧縮ファイルが作られます。作成された圧縮ファイルの名前は下のファイルの名前を継承するので適宜リネームしてください。
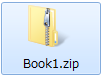
手順はこれだけ。思いのほか簡単で拍子抜けしちゃいました?ちなみにzip形式はパスワードを設定することもできるのですが、Windowsはパスワード付きzipファイルの作成ができないので別途圧縮ソフトを使う必要があります。
展開(解凍)の手順
展開とは圧縮されたファイルを元に戻す作業のことを言います。展開のことを昔は解凍と読んでいたこともあったのでパソコン歴が長い人は「このファイル解凍して~」ということもありますが、意味は一緒です。展開の手順は以下の流れになります。
- 圧縮ファイルをダブルクリックします。
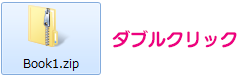
- 【ファイルをすべて展開】をクリックします。
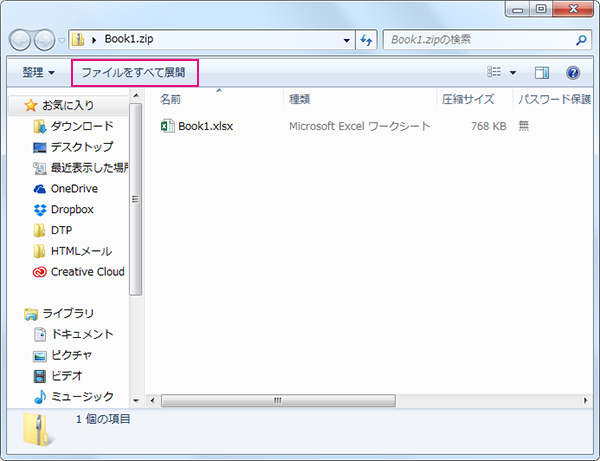
- 【展開】をクリックします。展開先のフォルダを変更することも可能です。
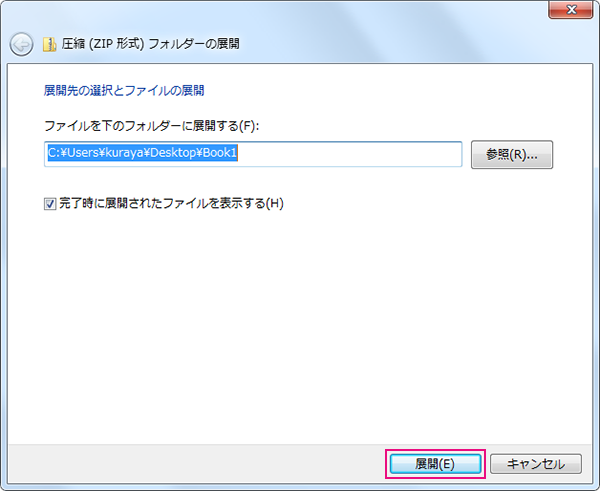
- 標準設定では圧縮ファイルと同じ場所に展開されます。
解凍作業自体は特に難しいことはないと思いますが、インターネットからダウンロードした圧縮ファイルにはウイルスなどの怪しいプログラムが混入していることもあるので、必ず展開作業を行う前にウイルスチェックを行いましょう。(セキュリティソフトが入っていればファイルの上で右クリックするとウイルスチェックの選択肢が出てくると思います。
結構使う機能なので是非活用してくださいね。