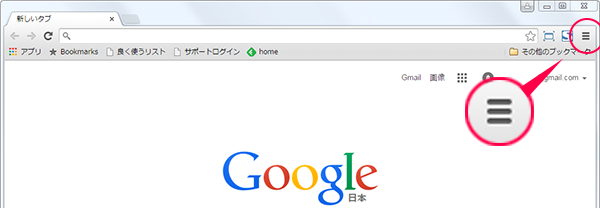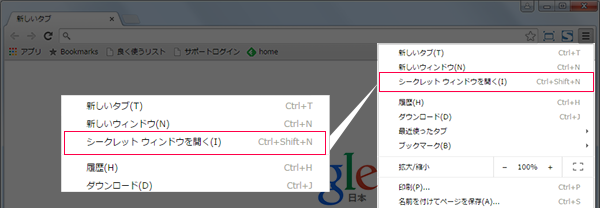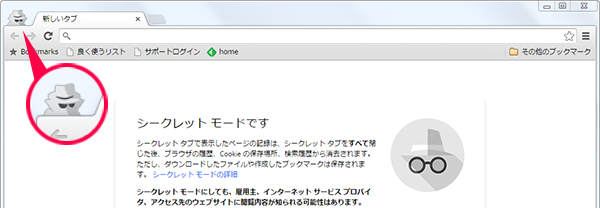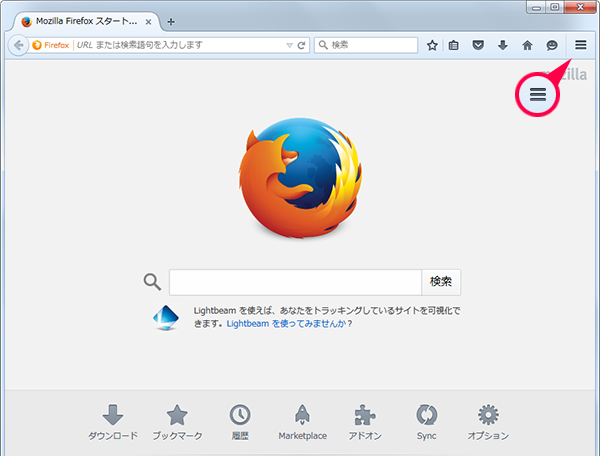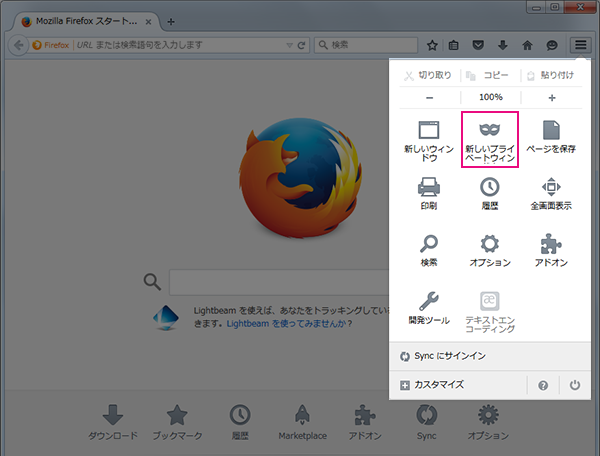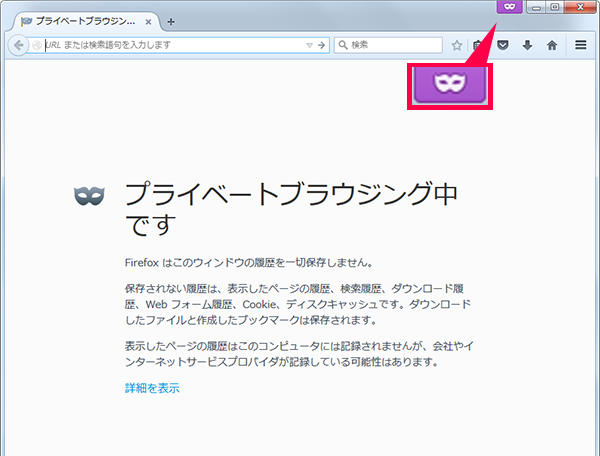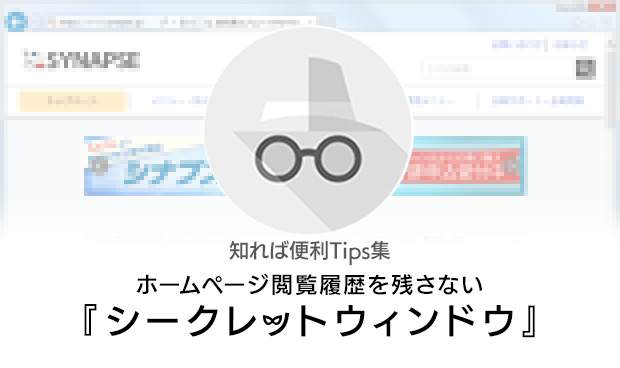
シークレットウィンドウとは?
ブラウザの機能の一つで、このモードの時に閲覧したホームページの履歴やキャッシュデータなどを端末(パソコン)に残さない機能のことです。このモードで閲覧した時のメリットは
- 閲覧履歴やキャッシュが残らない。(キャッシュや履歴の削除忘れを防止)
- サイトにログインしていた場合、閉じた段階でログアウトされる。(ログアウト忘れ防止)
といったところでしょうか。上記の内容はキャッシュや履歴の削除で代用ができないことはありませんがその場合、以下のような問題があります。
- キャッシュ、履歴データは一括削除のため特定のサイトのみのデータ削除はできない。
- クッキーも削除されるため、ログアウトしていたサイトにアクセスした場合再ログインが必要
つまり他の人に履歴を見られたら困る特定の(xxxな)ページを閲覧するときに使うモードといえます。
シークレットウィンドウの使い方
シークレットウィンドウはブラウザにより名称が異なることがあります。主要なブラウザでシークレットウィンドウを起動する方法は以下のとおりです。(各ブラウザはすべて最新版の画面です。)
Internet Explore
Internet Exploreの場合はInPrivate ブザウズという名称になっています。正直他のブラウザと比較して直感的な名前じゃないなと毎回思っています。
- 通常通りInternet Exploreを開きます。
- 画面右上にある【設定アイコン 】をクリックします。
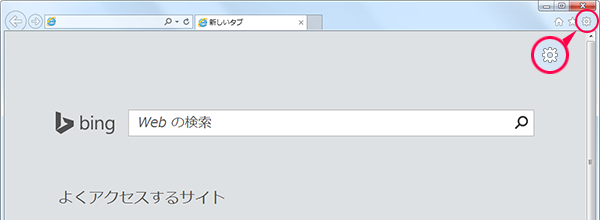
- 【セキュリティ】>【InPrivate ブラウズ】の順にクリックします。
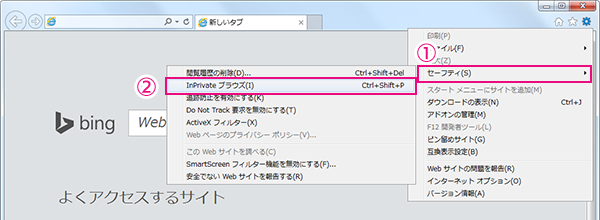
- InPrivate ブラウズ用のウィンドウが新しく開かれます。
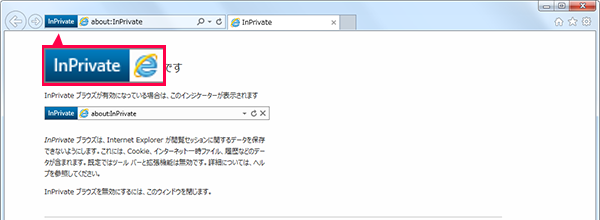
Internet ExplorerでInPrivate ブラウズが起動している場合はアドレスバーにアイコンが出るようになっています。
Microsoft Edge
- 通常通りEdgeを開きます。
- 右上の【設定ボタン】>【新しいInPrivateウィンドウ】の順にクリックします。
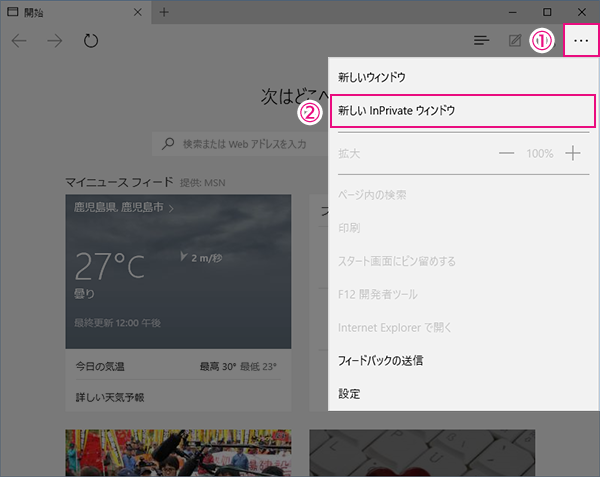
- InPrivateブラウズが起動します。
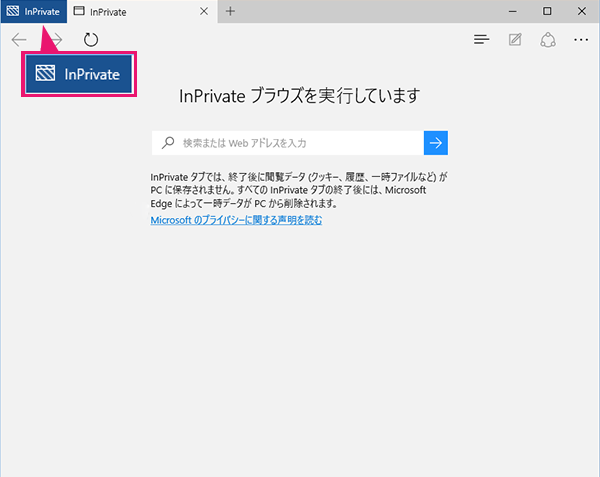 Internet Explorer同様InPrivateという表示がされますが場所は若干異なります。
Internet Explorer同様InPrivateという表示がされますが場所は若干異なります。
Chrome(Google Chrome)
- 通常どおりChromeを起動します。
- 画面右上にある【メニューボタン】をクリックします。
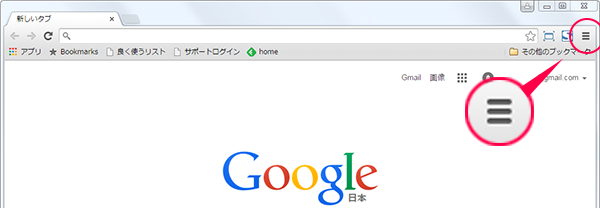
- 【シークレットウィンドウを開く】をクリックします。
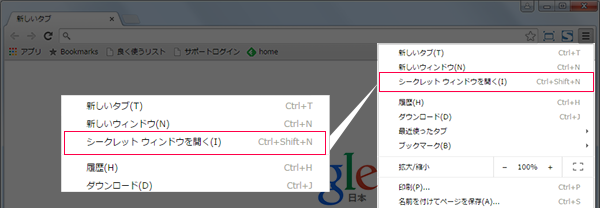
- シークレットウィンドウ専用のウィンドウが新しく開かれます。
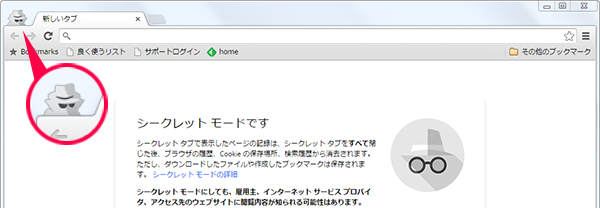
シークレットウィンドウで閲覧中は画面の左上にサングラスを掛けたような人物のアイコンが表示されます。
Firefox
- 通常どおりFirefoxを起動します。
- 画面右上にある【メニューボタン】をクリックします。
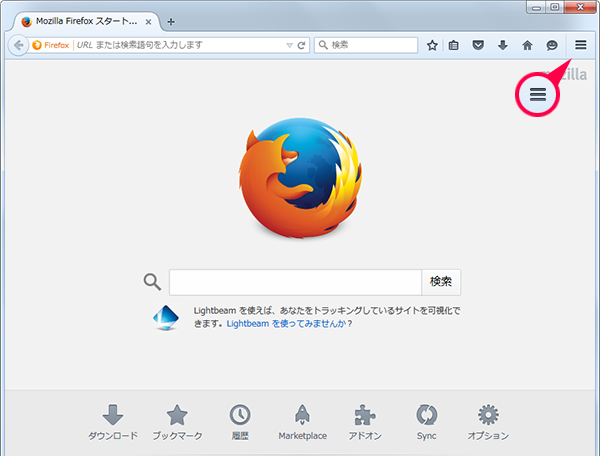
- 【新しいプライベートウィンドウ】をクリックします。
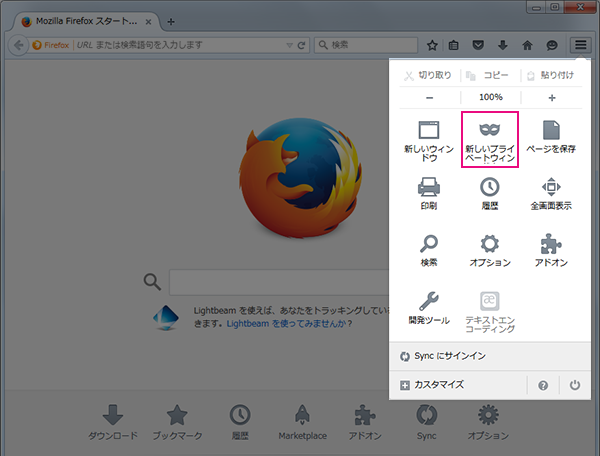
- プライベートウィンドウが起動します。
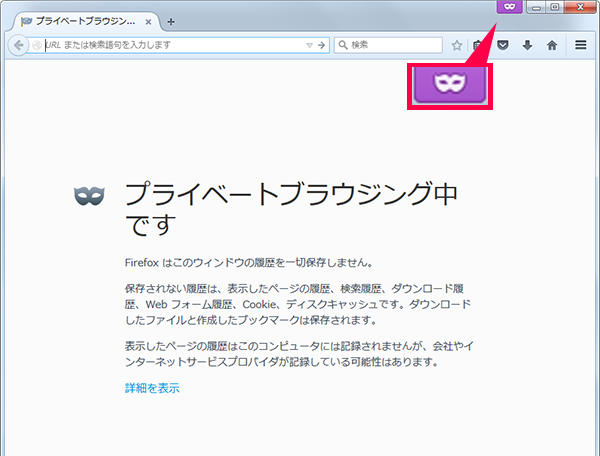
Firefoxの場合は画面の右上あたりに仮面舞踏会のようなアイコンが表示されます。
注意点
万能なように見えるこのシークレットウィンドウ機能ですが閲覧履歴が残らないのはあくまでも利用している端末(ブラウザ)なので、通信機器(ルーター)やプロバイダには履歴が残ることがある点には注意が必要です。例えばシークレットウィンドウは履歴が残らないからといって怪しいサイトを見て、ウィルス感染してプロバイダから連絡してバレてしまう…なんてことも十分にありえます。
活用できる時は限られるかもしれませんが、いつか役に立つかもれませんので覚えておくといいかもしれませんね。

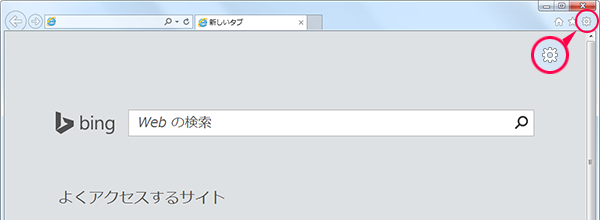
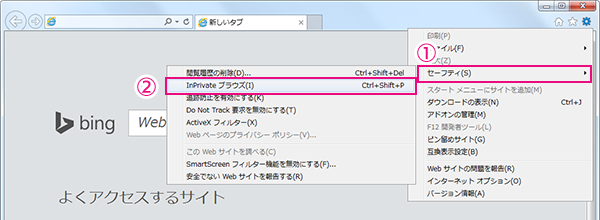
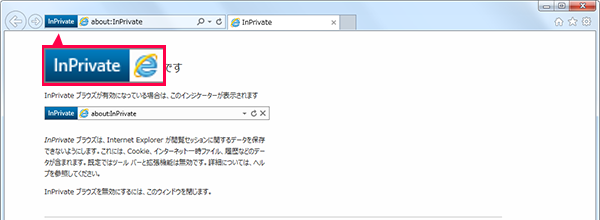
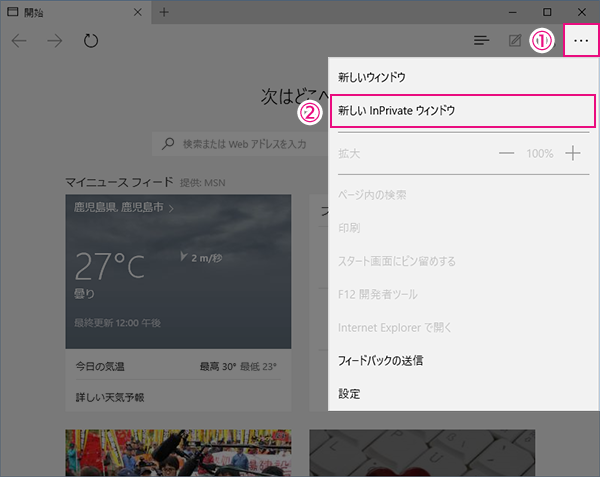
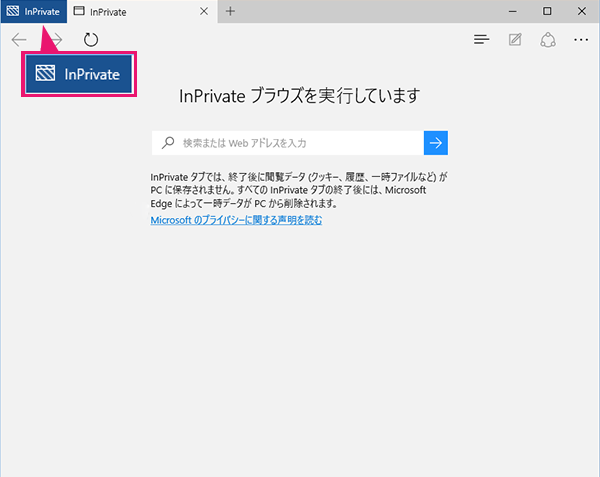 Internet Explorer同様InPrivateという表示がされますが場所は若干異なります。
Internet Explorer同様InPrivateという表示がされますが場所は若干異なります。