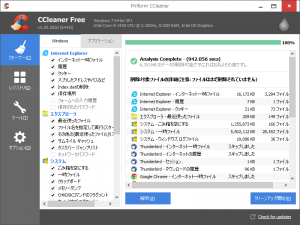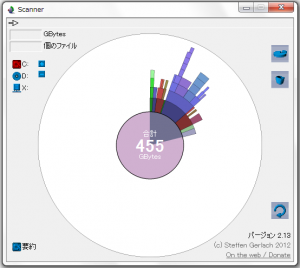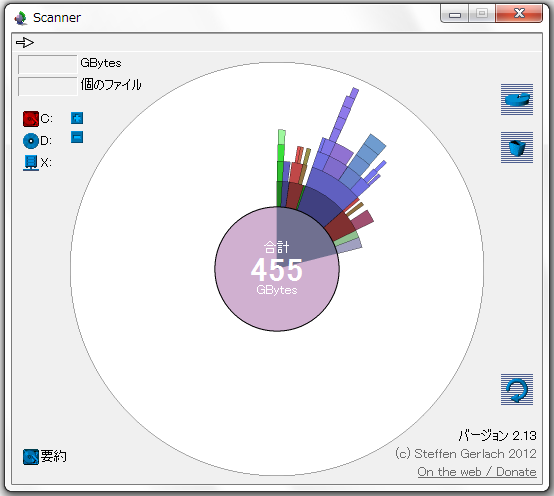
長年使っていくとホコリなどのゴミが筐体(パソコン本体)にたまっていくのは当然ですが、中に入っているソフトも使い続けていると不要なファイル・データが蓄積されていきます。
例えばゴミ箱。一つ一つのデータ容量は小さくても数がたくさんあると、HDDを圧迫していっているかも?
HDDとはハードディスクドライブの略で、パソコンに内蔵されているデータやプログラムの置き場のようなもの。
最近パソコンの動作がなんだか重い、うまくプログラムが動かないという方、いらっしゃいませんか?そういうとき、このHDDが不要ファイルで圧迫されていることが原因だったりするのです。
というわけでこのページではパソコンの中身──データのお掃除についてご紹介します!(ハード面のお掃除はこちらの記事をクリック)
まずは定番「ディスククリーンアップ」
Windows 標準のディスククリーンアップを使ってお掃除を始めてみましょう。
ゴミ箱やパソコンやInternet Explorerで一時的に保存されたキャッシュなどの不要なデータを削除してハードディスク(HDD)のスペースを開けることができます。
ディスククリーンアップの起動方法
Windows 7以前のパソコン
スタートメニュー→すべてのプログラム→アクセサリ→システムツール の中にあります
Windows 8/8.1のパソコン
エクスプローラーから各ドライブ(Cドライブ、リムーバブルディスク)を開き、上部に表示されるドライブツールからディスクをクリックします。
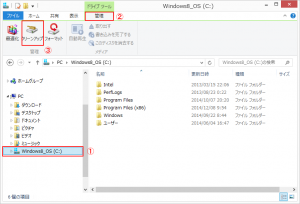
起動後の流れ
- 起動するとクリーンアップするドライブをたずねられます。多くの場合、Cドライブで問題ありません。
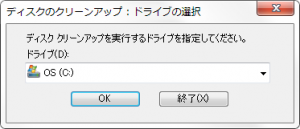
- HDDのチェックが始まり、しばらくすると開放できる容量が表示されるので、クリーンアップしたいものを削除。
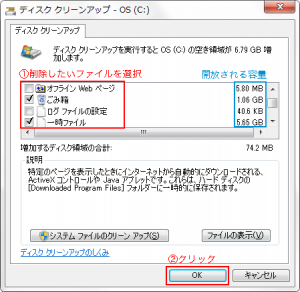 ここに表示されるものは基本的に一時的に貯めこまれたデータや、各種ログ(記録)データなので全部チェックをつけても問題ありません。(2014年12月25日追記:システムファイルのクリーンアップを行うとより多くの容量を確保できますが、次回起動時に「クリーンアップしています」と表示され起動まで非常に時間がかかることがあります。あまり詳しくない方は触れないほうがよいでしょう)
ここに表示されるものは基本的に一時的に貯めこまれたデータや、各種ログ(記録)データなので全部チェックをつけても問題ありません。(2014年12月25日追記:システムファイルのクリーンアップを行うとより多くの容量を確保できますが、次回起動時に「クリーンアップしています」と表示され起動まで非常に時間がかかることがあります。あまり詳しくない方は触れないほうがよいでしょう)
「CCleaner」で、もっと効率よくお掃除
ディスククリーンアップ以外の方法だとソフトを使う方法があります。代表的なソフトはCCleaner。
このソフトは上記のディスククリーンアップと同様の機能に加えて、Internet Explore以外のブラウザソフトのキャッシュや履歴も消すことができます。
PC内のお掃除!『CCleaner』 – シナプス・ステーションぶろぐ
https://www.synapse.jp/station/gadget/12879/
どこがHDDを圧迫しているのか視覚的にチェック「Scanner」
こちらも以前シナプス・ステーションブログでもご紹介しました。
ディスククリーンアップやCCleanerで削除できるのは、一時的なデータに溜め込まれたデータが中心となります。それ以外のデータ、例えば写真や動画、音楽などがHDDを圧迫していると思われる場合に活躍するアプリです!
HDDの使用状況を視覚的に表示してくれるソフト『Scanner』 – シナプス・ステーションぶろぐ
https://www.synapse.jp/station/seminar-diary/15028/
メールソフトにたまった不要なメールをチェック
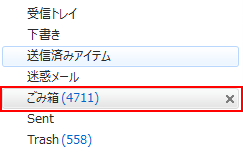
ディスククリーンアップや掃除ソフトではメールソフトのゴミ箱や迷惑メールフォルダに入ってるメールは消えないので必要に応じて削除しちゃいましょう。
メールソフトの動作が改善されるかも。
いっそ思い切って初期化
潔くパソコンをリカバリー(初期化)してしまうのも手。
でもバックアップはお忘れなく!
バックアップの手間を少しでも省きたいという方は外付けHDDを購入してそちらに写真などの保存をするようにしておけば、今後リカバリをすることがあってもバックアップを取る手間が省けます。また新しいパソコンを買った時も繋ぎ直すだけで使えることがほとんどですよ。
リカバリーは最終手段です。
近頃のパソコンのリカバリーは以前と比べて、圧倒的にカンタンになっているのでオススメですが、バックアップをお忘れなく!
それでも改善しない方は…
パソコンそのもの性能不足や消耗かも?
パソコンの処理速度を決めるものの代表的なものとしてCPUとメモリがあります。
CPUは様々な処理(計算)を行う部分で人間に例えると頭脳にあたり、メモリは作業する時の机の広さに例えられます。
CPUは残念ながら付け替えることはできないことが多いのですが、メモリは比較的簡単に増やすこともできます。Windows 7以降のパソコンをお使いで動作が遅いという方はメモリの増設を考えてもいいかもしれません。(Vista以前のパソコンはCPUのコア(実際に処理を行う場所)の数が1個しかないためメモリを増やしても作業の速度は変わらないということもあります。)
また購入してから長期間経過したパソコンはHDDなどの部品やケーブル・ファンなどが物理的に劣化して動作速度の低下を引き起こしている可能性もあります。ハードディスクの寿命は使い方によって変わってきますが平均して4~5年ぐらいで故障などが目立ってくるそうです。(参考:「ハードディスクは何年くらい使えるのか?」を調査したら、ほぼ4年間はいけそうという結果に|ライフハッカー[日本版])
4年もすればパソコンそのものの性能も上がってきているのでいっそ買い替えてもいいかもしれませんね。新しいパソコンに買い替えた時は古いパソコンからのデータ移行が必要になってきますがその方法は過去の記事を参考にしてみてくださいね!
データ移行の例
- 外付けハードディスクを使ったデータ移行(準備編・実践編)
- ネットワーク共有でデータ移行(Windows XP → 8)

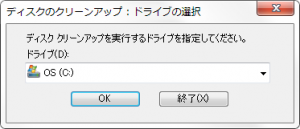
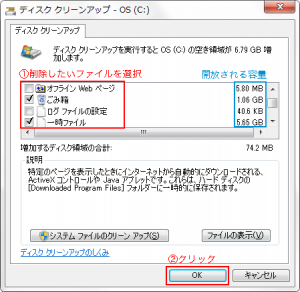 ここに表示されるものは基本的に一時的に貯めこまれたデータや、各種ログ(記録)データなので全部チェックをつけても問題ありません。
ここに表示されるものは基本的に一時的に貯めこまれたデータや、各種ログ(記録)データなので全部チェックをつけても問題ありません。